Windows のタスクスケジューラを利用したスケジュールタスクの実行
最終更新日: 2018.07.05
Windows サーバーで動作させている場合は、Windows のタスクスケジューラを利用します。主な設定項目は以下のとおりです。
「全般」タブ
スケジュールタスクの実行ユーザーや、サーバーへのログイン状態での実行の可否を設定します。
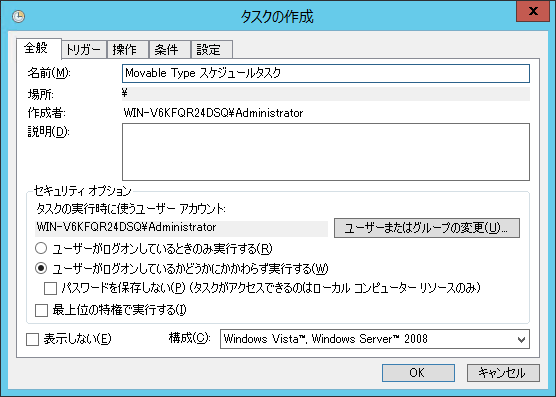
| 項目名 | 解説 | 設定例 |
|---|---|---|
| 名前 | スケジュールタスクの名前を設定します。 | Movable Type スケジュールタスク |
| セキュリティオプション | 「タスクの実行時に使うユーザーアカウント」には、run-periodic-tasks スクリプトを実行するユーザーを指定します。サイトパスディレクトリには、ここで指定したユーザーで書き込めるように権限を設定する必要があります。Administrator など、お使いの環境に合わせて設定してください。 また、サーバーにログインしていないときも実行できるよう「ユーザーがログオンしているかどうかにかかわらず実行する」を選択します。 |
タスクの実行時に使うユーザーアカウント: Administrator ユーザーがログオンしているかどうかにかかわらず実行する |
「トリガー」タブ
スケジュールタスクの実行開始日時や、繰り返しの間隔を設定します。「新規」ボタンをクリックしてトリガーを作成してください。
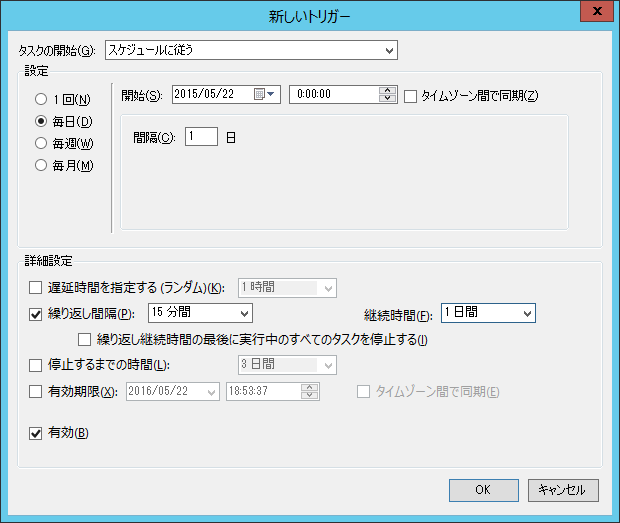
| 項目名 | 解説 | 設定例 |
|---|---|---|
| タスクの開始 | スケジュールタスクの開始方法を設定します。 | スケジュールに従う |
| 設定 | スケジュールタスクの開始時刻と実行間隔を設定します。 | 毎日 開始: 2015/05/22 0:00:00 間隔: 1日 |
| 詳細設定 | 繰り返しの間隔などを設定します。間隔を短くするとサーバーへの負荷も高くなりますので、環境や目的にあわせて調整してください。 | 繰り返し間隔: 15分間 継続時間: 1日間 |
「操作」タブ
Perl インタープリタのパスや run-periodic-tasks スクリプトのパスを設定します。「新規」ボタンをクリックしてスケジュールタスクの実行内容を設定してください。
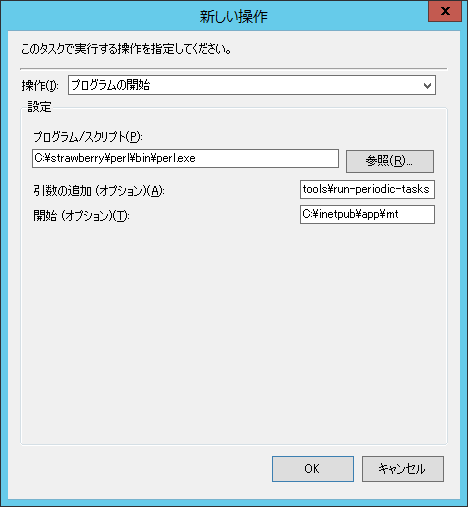
| 項目名 | 解説 | 設定例 |
|---|---|---|
| 操作 | スケジュールタスクの開始時に実行する操作を設定します。 | プログラムの開始 |
| プログラム/スクリプト | Perl インタープリタのパスおよびファイル名を指定します。 | C:¥strawberry¥perl¥bin¥perl.exe |
| 引数の追加 | アプリケーションディレクトリから run-periodic-tasks スクリプトまでの相対パスを指定します。 | tools¥run-periodic-tasks |
| 開始 | アプリケーションディレクトリまでの絶対パスを指定します。 | C:¥inetpub¥app¥mt |
run-periodic-tasks スクリプトはアプリケーションディレクトリに移動してから実行する必要があります。「引数の追加」および「開始」の設定を忘れずにおこなってください。
「条件」タブ
トリガーに加え、タスクを実行する条件を設定します。設定例ではデフォルトのまま変更していません。お使いの環境に合わせて設定してください。
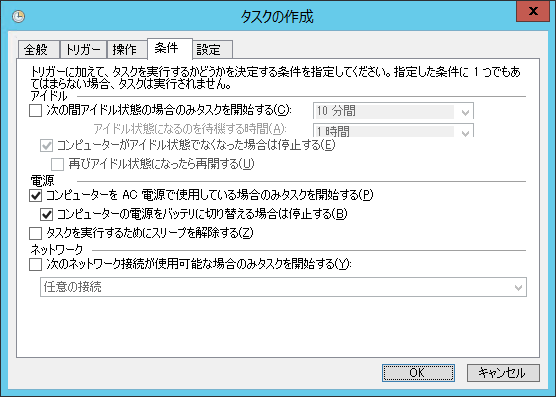
| 項目名 | 解説 | 設定例 |
|---|---|---|
| タスクが既に実行中の場合に適用される規則 | 以前のスケジュールタスクがまだ実行中の状況での、現在のスケジュールタスクの扱いを設定します。サーバーへの負荷が高い場合には「既存インスタンスの停止」などの設定に変更してください。 | 新しいインスタンスを並列で実行 |
「設定」タブ
スケジュールタスクの停止や多重実行に関する設定です。設定例では、多重実行を可能にするため、デフォルトの「新しいインスタンスを開始しない」から「新しいインスタンスを並列で実行」に変更しています。お使いの環境に合わせて設定してください。
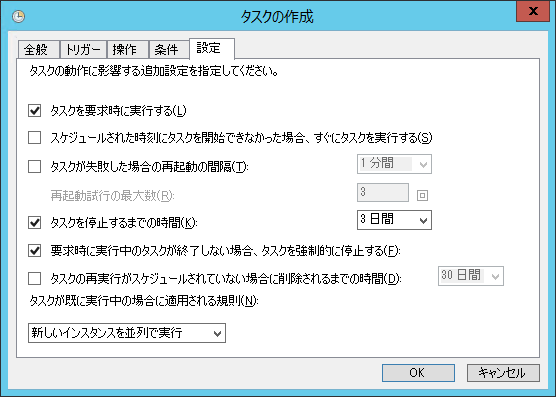
| 項目名 | 解説 | 設定例 |
|---|---|---|
| タスクが既に実行中の場合に適用される規則 | 以前のスケジュールタスクがまだ実行中の状況での、現在のスケジュールタスクの扱いを設定します。サーバーへの負荷が高い場合には「既存インスタンスの停止」などの設定に変更してください。 | 新しいインスタンスを並列で実行 |
