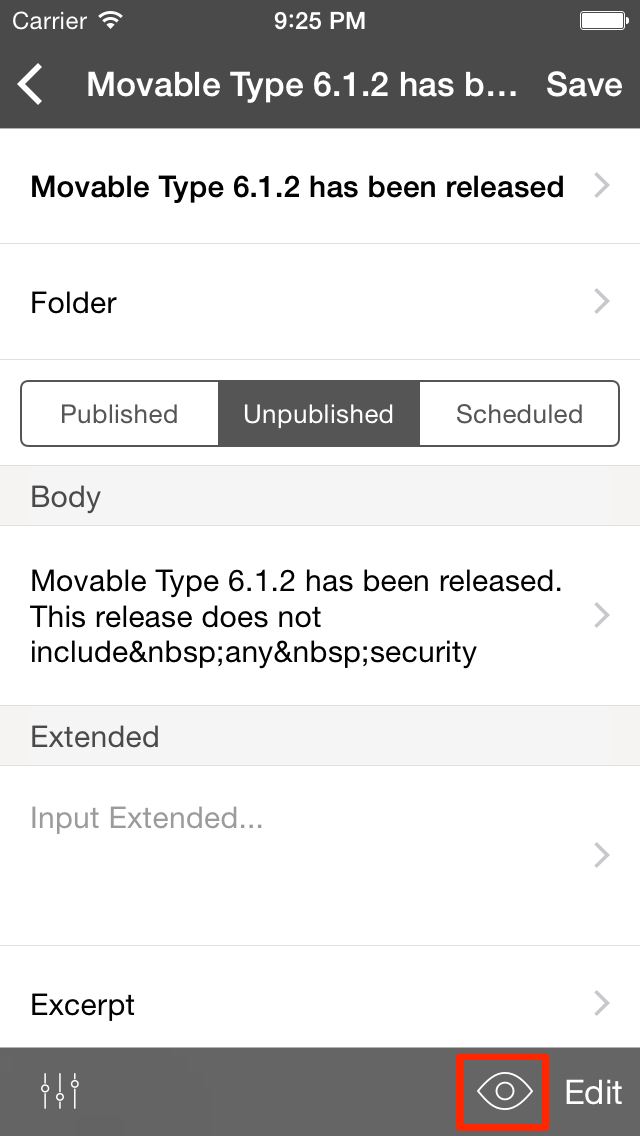Creating and editing pages
Create a new page
You can creation of a new page if you have privileges to create a new page.
- Select a site from the site list.
- Tap "create icon" on right upper side to create new page.
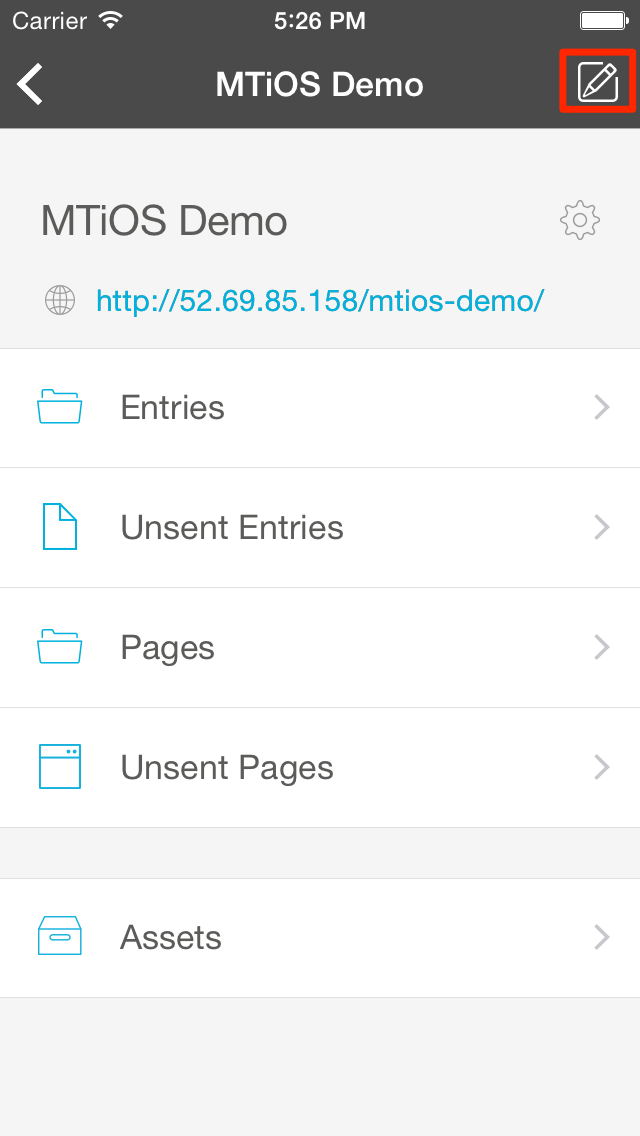
- Tap "Create page" on action sheet.
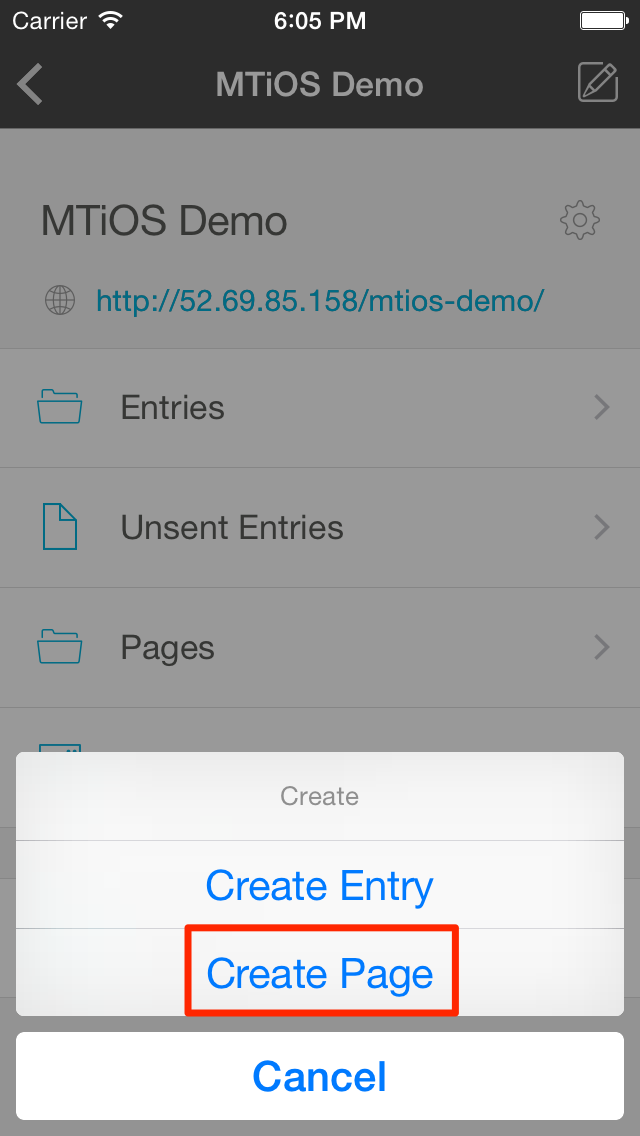
At the creating a new page, you can use block editor in the "body" and "extended". See below for detail for block editor.
Using the block editorEdit existing pages
You can edit an existing pages if you have privileges to edit page.
- Select a site from the site list.
- Tap "Pages" to go to list of pages.
- Tap a page title to edit the page.
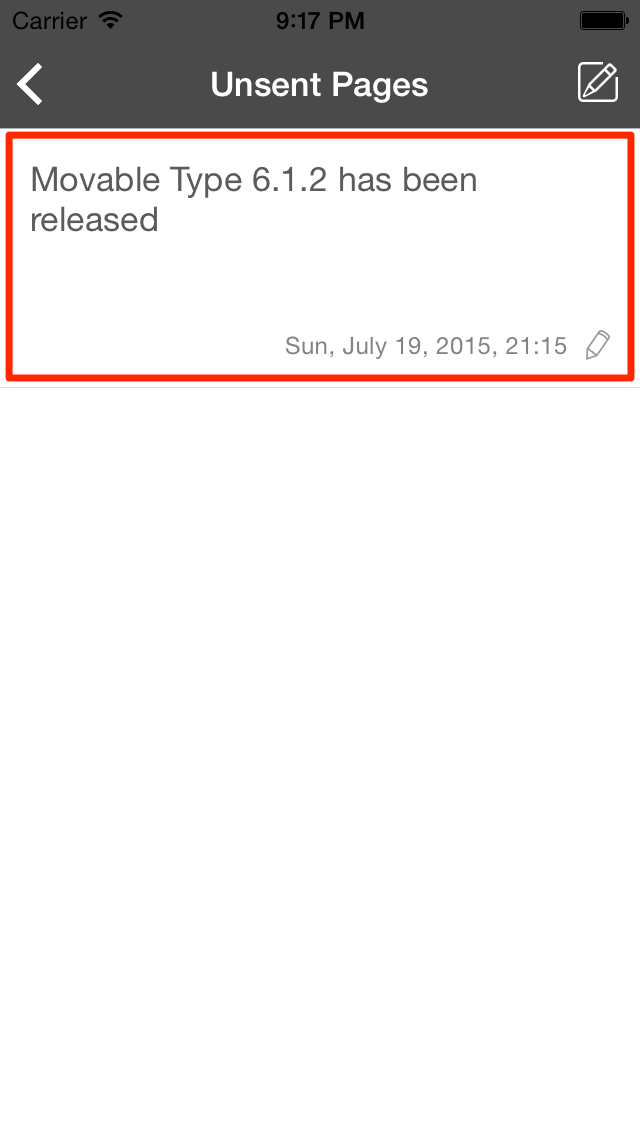
The block editor and rich text editor are not available in the editing of existing pages.
Assign folder
To set the folder to the page, select a folder from the folder list by clicking the [folder].
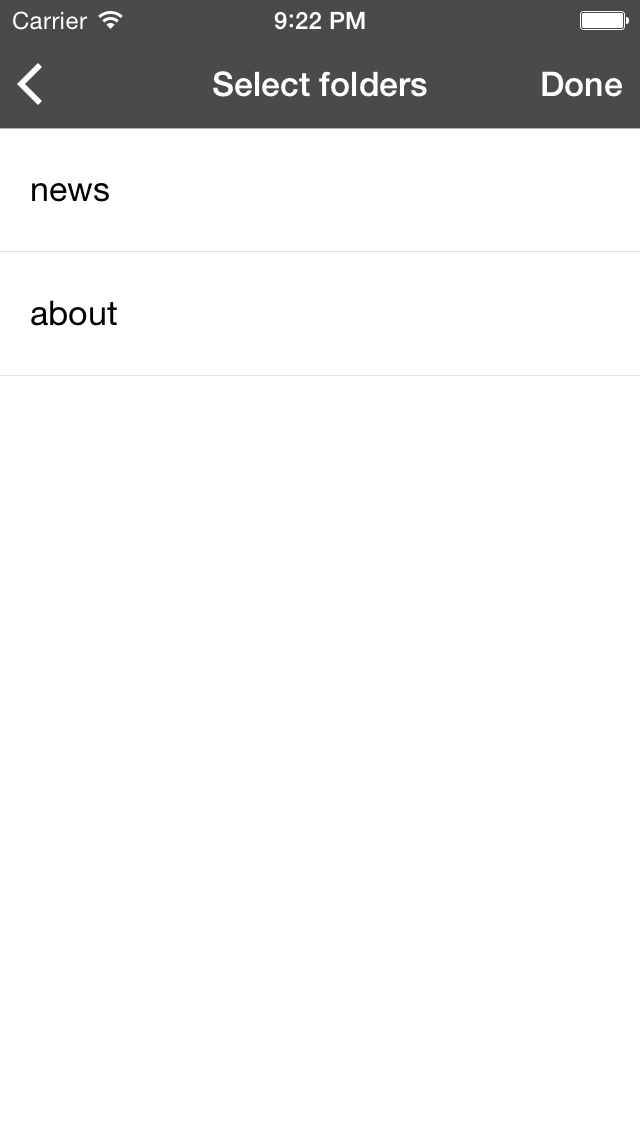
Specify the tags, Published Date, Unpublished Date
You can specify tags, Published Date and Unpublished Date in the page Setting Screen. To move to the page Setting Screen, tap the Setting icon on left bottom side.
If you want to publish this page in the future, you can select [Published Date] as a future date and time, also select [Publish Status] as [Scheduled].
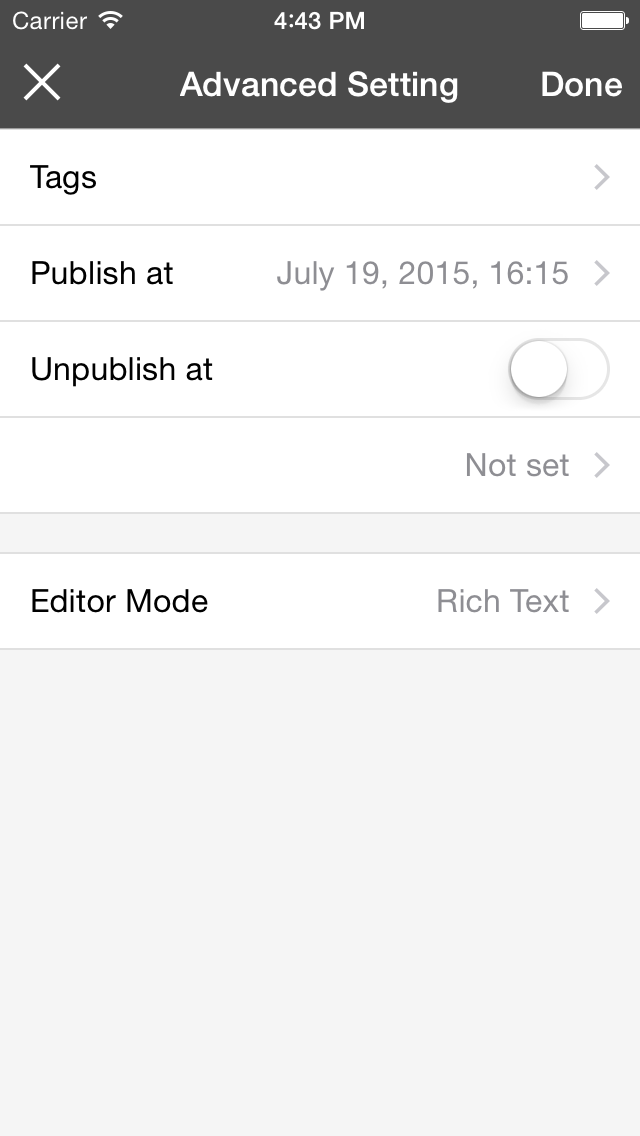
Display Options
In Movable Type for iOS, you can switch the show/hide for each item. Also, you can change the display order.
Tap [Edit] on right bottom side to show/hide or changing order.
- Tap Green/Gray icon on left side to switch the show/hide item.
- Tap and drag and drop hamburger icon on right side to change the item ordering.
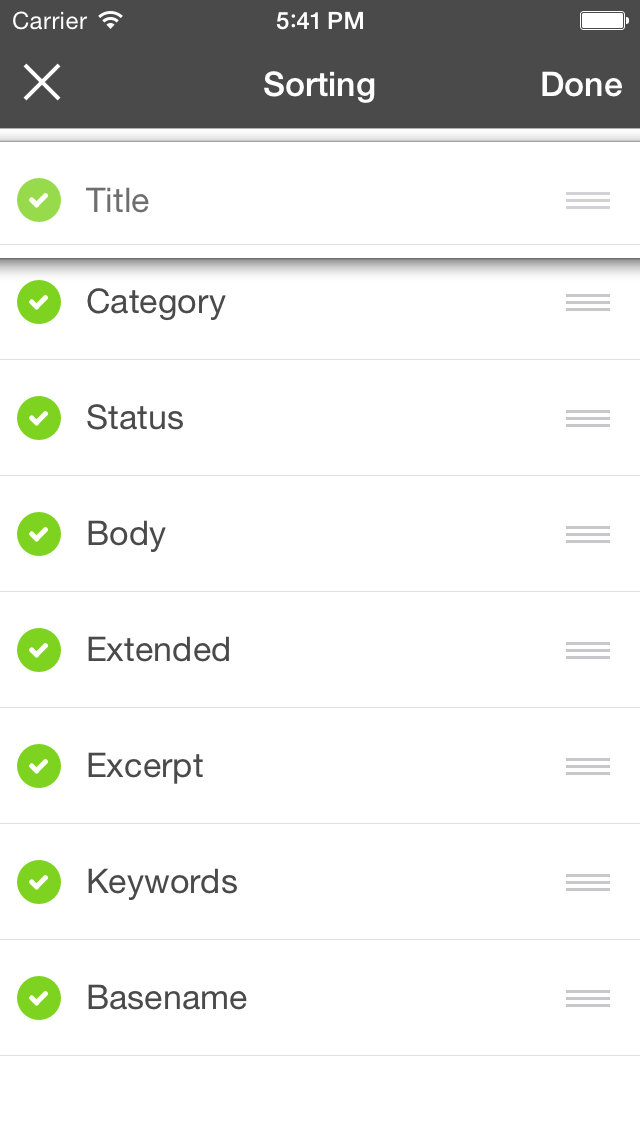
Save the page
When you've finished editing the page, you can determine the destination to save.
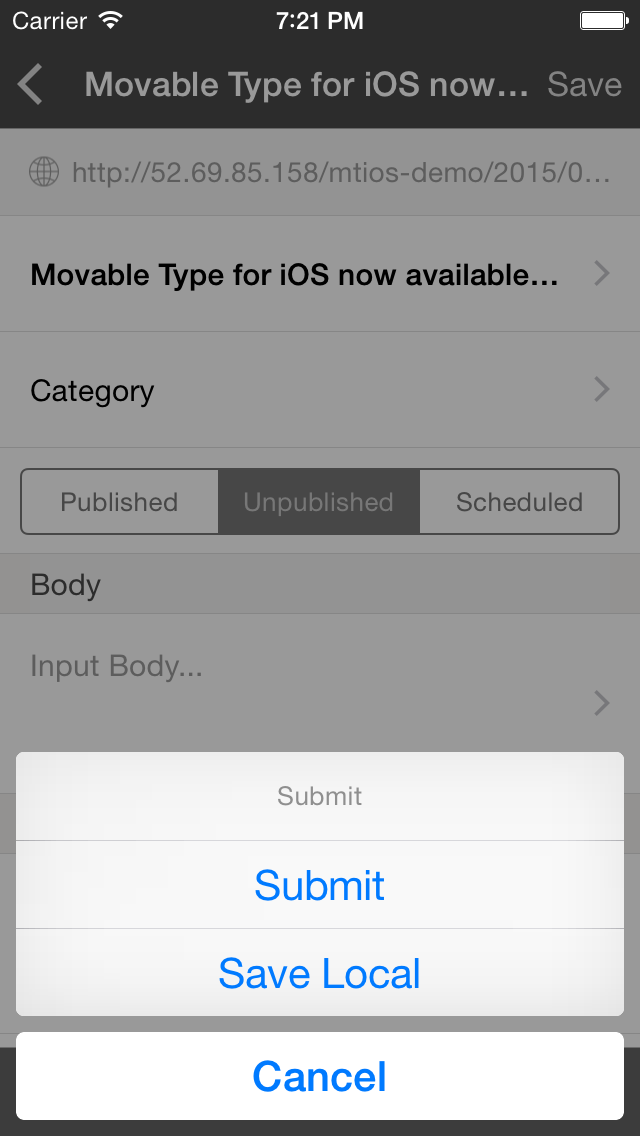
Save in Movable Type
Create or update the page in the Movable Type. If the [Publishing Status] is 'Published', the page will be published and index and archive templates will rebuilt.
Save locally
When saving the page locally, the page will never be sent to the Movable Type regardless of the [Publishing Status].
Preview the page
You can make a preview without saving to Movable Type. In the preview, you can view by switching both Desktop view and mobile view (if the site has been applied the Responsive Web Design).
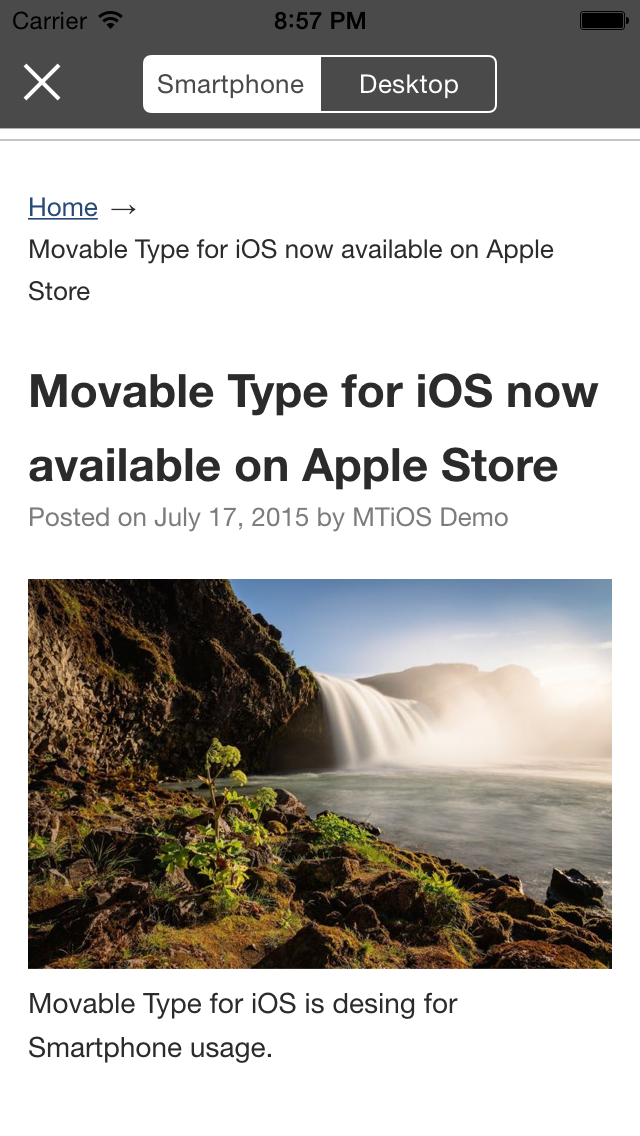
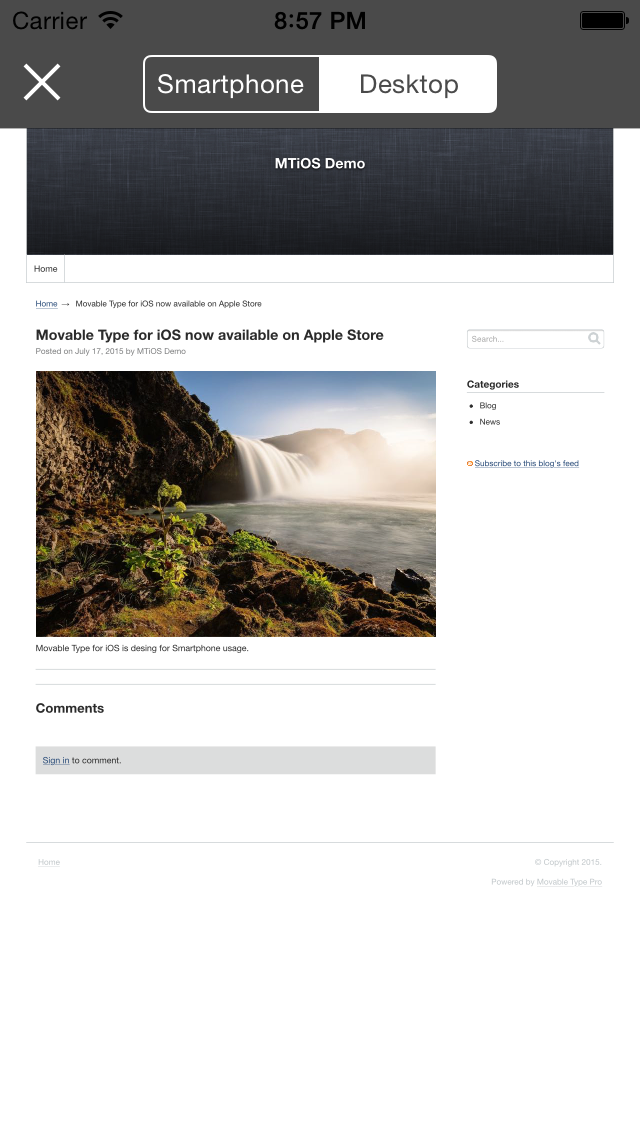
Tap preview icon on left bottom side to make a preview.