一覧画面の基本操作
Movable Type では、一部の例外を除きほぼすべての一覧画面の操作体系が統一されています。ここでは、一覧画面の操作方法について説明します。
一覧画面へのアクセス
多くの場合、サイドメニューのサブメニューにある『一覧』をクリックすると、対象データの一覧画面が表示されます。一覧画面は、以下のような構成です。
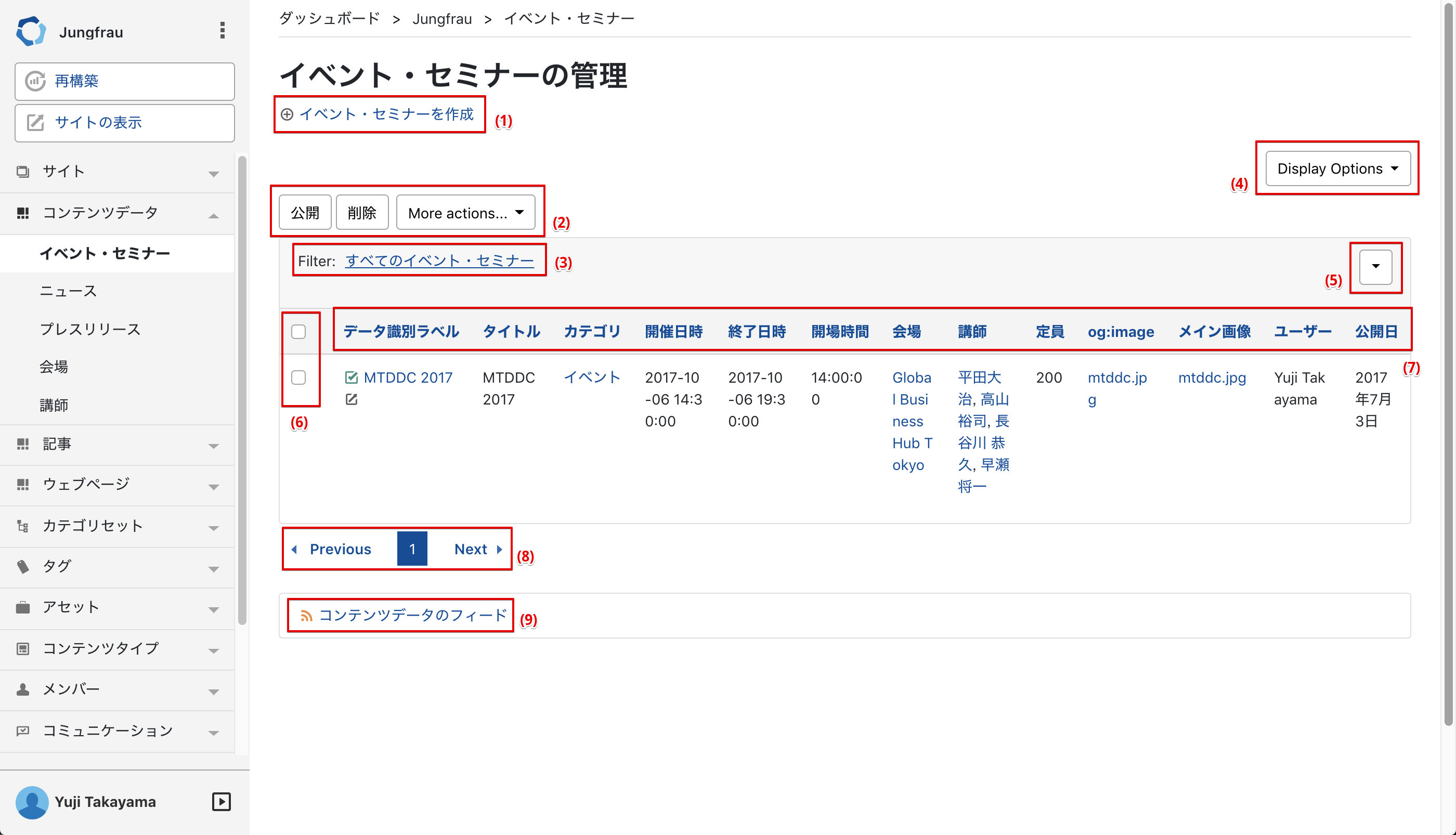
(1) コンテンツアクション
新規作成など、一覧のデータに影響を及ぼさない動作をおこなう機能へのリンク。権限によっては表示されないものもあります。(2) リストアクション
削除など、一覧のデータに影響を与える動作を行う機能へのリンク。権限によっては表示されないものもあります。(3) フィルタ選択
自身が作成したフィルタや、システムであらかじめ用意されているフィルタを選択します。(4) 表示オプション
一覧に表示する項目や件数を変更できます。(5) フィルタ項目
フィルタの項目や内容を設定、確認できます。(6) データ選択
リストアクションの対象となるデータにチェックをします。一覧のヘッダー行にあるチェックボックスは、現在一覧に表示している全データについてチェックを付けたり外したりできます。(7) データ項目
一覧のデータの項目名をクリックすると、ソートができます。(8) ページネーション
一覧のデータが表示件数を超えるとき、ページネーションされます。(9) フィードリンク
一覧に表示されている内容をフィードで取得できます。一覧に表示されるべき内用が更新されれば、フィードの内容も更新されます。
一覧を絞り込む
条件を指定して一覧に表示するデータを絞り込むことができます。すでに保存されているフィルタや、システムがあらかじめ用意しているフィルタを利用する方法と、個別に指定する方法があります。
個別に指定する
一覧に表示されている内容や、それ以外の項目によって一覧を絞り込むことができます。コンテンツデータの一覧では、コンテンツフィールド自体はもちろんですが、アセットフィールドではアセットのメタ情報を。コンテンツタイプフィールドでは、リンクされているコンテンツタイプのフィールド情報もフィルタの項目として利用できます。
条件を指定する手順は次のとおりです。
- 「フィルタ項目」のアイコンをクリックしてフィルタパネルを開きます。
- [フィルタ項目を選択してください] というプルダウンから、項目を選びます。
- 項目に応じて、文字列、数字、日付などを指定します。
- 条件に指定する項目の数だけ上記手順を繰り返します。
- [適用] ボタンをクリックして、絞り込みを実行します。
複数の条件を指定した場合は、すべての条件を満たすデータに絞り込まれます。
[保存]ボタンをクリックすると現在の条件指定を保存することができます。よく利用するものは保存しておくと次回以降簡単に利用する音ができます。保存されたフィルタは「フィルタ選択」の「自分のフィルタ」に表示され、他のユーザーと共有されません。
システムのフィルタを利用する
「フィルタ選択」をクリックすると、「クイックフィルタ」がポップアップ表示されます。利用したいフィルタ名をクリックすると一覧に適用されます。
保存されているフィルタを利用する
「フィルタ選択」をクリックすると、「自分のフィルタ」がポップアップ表示されます。利用したいフィルタ名をクリックすると一覧に適用されます。必要ないフィルタを削除するには、フィルタ名の横にある[ゴミ箱アイコン]をクリックします。また、フィルタ名を変更するには[名前の変更]リンクをクリックして新しいフィルタ名を入力します。
複数選択とアクション
一覧のチェックボックスを1つ以上選択して、[アクション] プルダウンから操作を選び、[Go] ボタンをクリックします。記事やウェブページを一括編集したり、特定の条件でフィルタしたユーザーをまとめて無効にする、などの操作をおこなえます。
ページをまたがる全件選択
一覧左上のチェックボックスを選択すると、現在表示されている一覧全体を選択します。さらに、[すべてを選択]をクリックすると、全ページにまたがった全件選択をします。フィルターで絞り込んだ結果が数百件あった場合でも、まとめて操作ができます。
