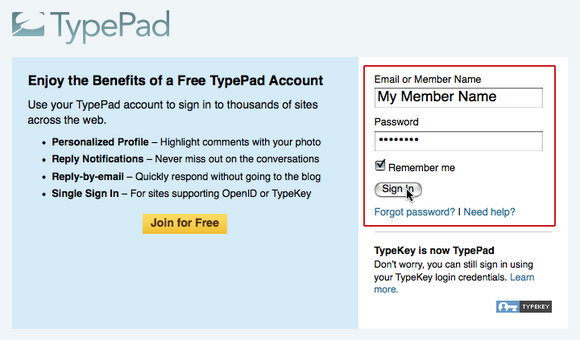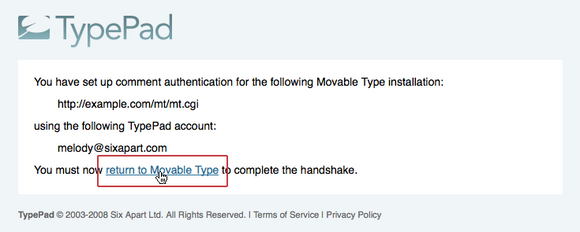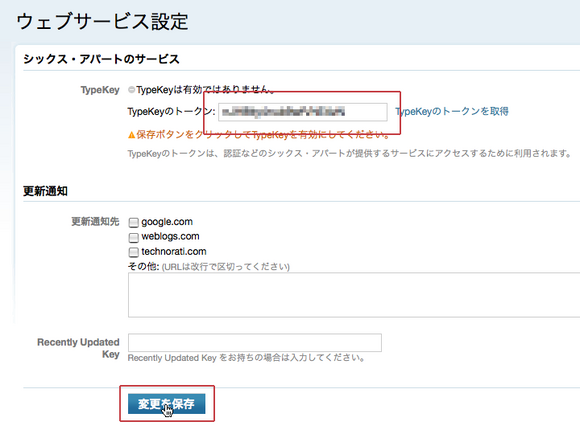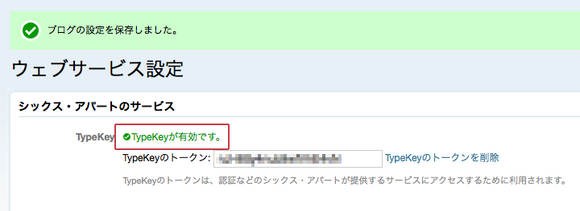Movable Type のコメント認証に TypePad Connect を利用する
TypePad Connect のベータテストが開始され、これまで TypeKey として利用していたアカウントが TypePad Connect として利用できるようになりました。Movable Type のコメント認証方法のひとつであった TypeKey も TypePad Connect での認証になります。
既に Movable Type で TypeKey トークンの設定を行っている場合は、再設定する必要はありません。Movable Type のアプリケーション上は、TypeKey という表示になっていますが、実際の認証は TypePad Connect で行います。
ブログメニューの [設定] > [ウェブサービス] を選択し、ウェブサービス設定ページに移動します。
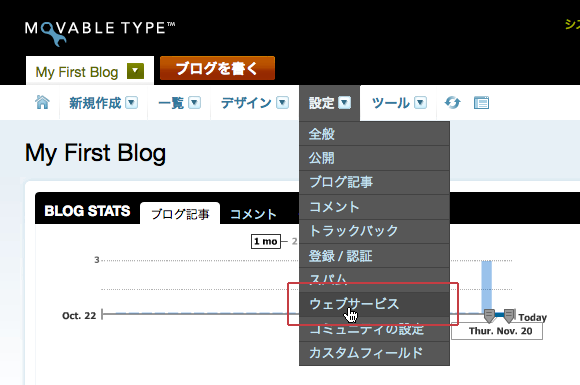
TypePad Connect の設定は、ウェブサービス設定画面の [シックス・アパートのサービス] という項目で行います。画面上は TypeKey となっているので注意してください (表示名は今後のバージョンアップ時に対応予定です)。
[TypeKey] 設定の [TypeKeyのトークンを取得] リンクをクリックします。
TypePad Connect のログイン画面に移動しますので、ログインします。もし、既に TypeKey アカウントをお持ちの場合は、TypeKey のアカウントでログインしてください。
TypeKey アカウントでログインできます。また、TypePad.jp のアカウントではログインできませんので、ご注意ください。
TypePad Connect の新規アカウント作成については、ドキュメントを参照ください。
TypePad Connect にログインすると、TypePad Connect 側の設定が完了したことを示す画面が表示されますので、Movable Type に戻るリンクをクリックして、設定を開始した Movable Type に戻ります。
Movable Type の管理画面に戻ると [TypeKey トークン] という項目にトークンが入力されていますので、ウェブサービス設定画面で [変更を保存] ボタンをクリックします。
ウェブサービス設定画面の [TypeKey] 設定部分に [TypeKeyが有効です。] と表示されれば、ウェブサービスの設定は完了です。
ウェブサービスの設定後は、TypePad Connect で Movable Type にサインインしてコメントできるように設定します。画面左側の設定メニューリストから [登録/認証] リンクをクリックするか、メニューの [設定] から [登録/認証] を選択し、登録 / 認証設定画面に移動します。
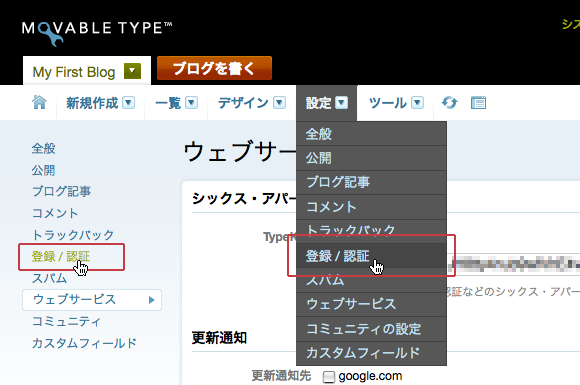
[認証方式] という項目の中に [TypeKey] チェックボックスが表示されていますので、チェックします。もし、TypePad Connect でログインしたユーザーがコメントを投稿した際、そのユーザーのメールアドレス情報の共有も必要としたい場合は [TypeKey経由のコメントにメールアドレスを要求する] チェックボックスもチェックし、[変更を保存] ボタンをクリックします。
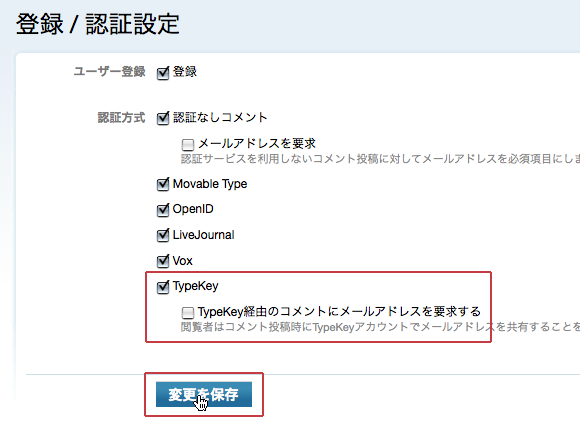
これでブログのコメントに TypePad Connect でログインしてコメントできるようになりました。
既に TypeKey で設定済の環境では、そのまま再設定することなく TypePad Connect を利用できますが、ログインに失敗するなどのエラーが発生した場合は、トークンを一度削除し、再設定してみてください。
もし、トークンの設定、再設定を行ってもログインに失敗するなどの問題が発生した場合は、blog_id が 1 のブログに、トークンの設定を行ってみてください。このとき、blog_id が 1 のブログはコメントや TypeKey での認証が、有効になっていなくてもかまいません。

![[TypeKeyのトークンを取得] リンクをクリック](https://www.movabletype.jp/documentation/assets_c/2008/11/tpc-setting_mt002-thumb-580x313.png)