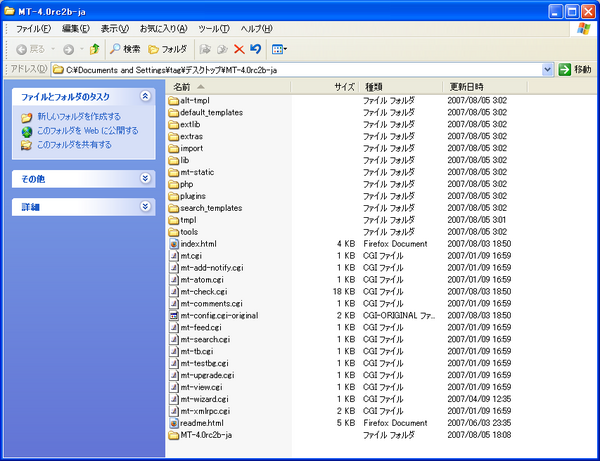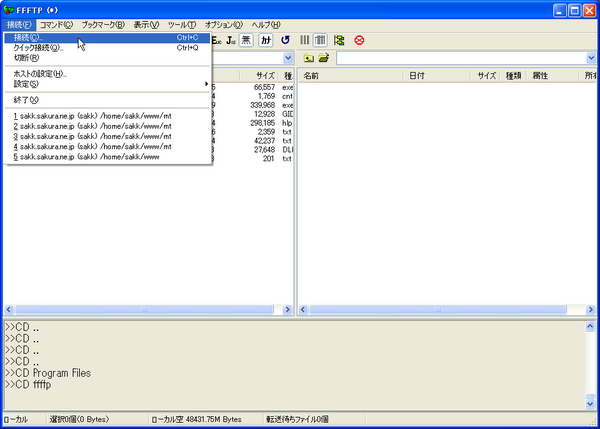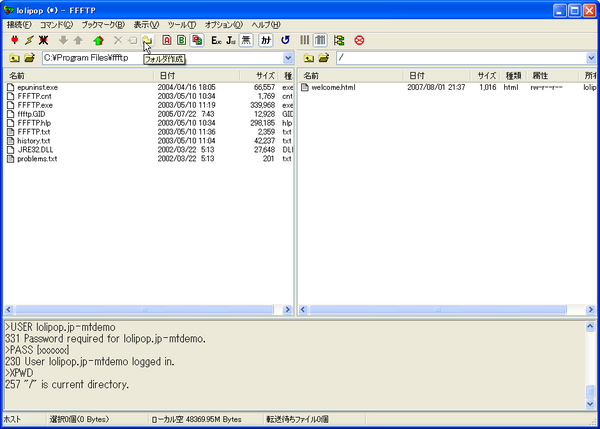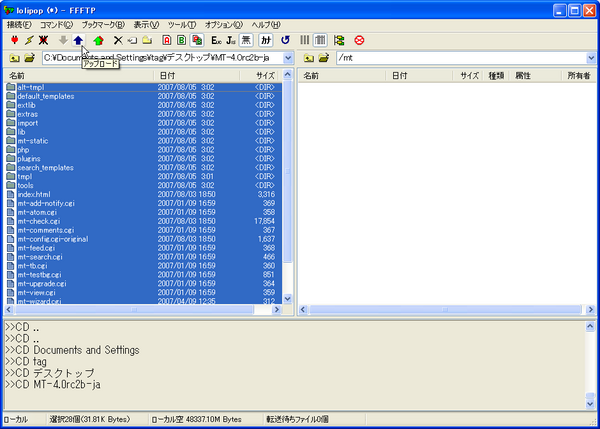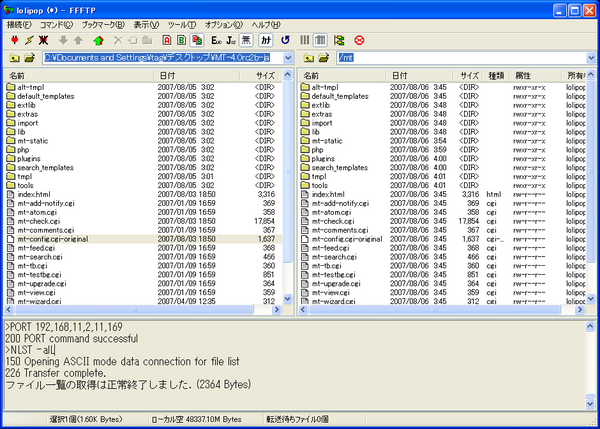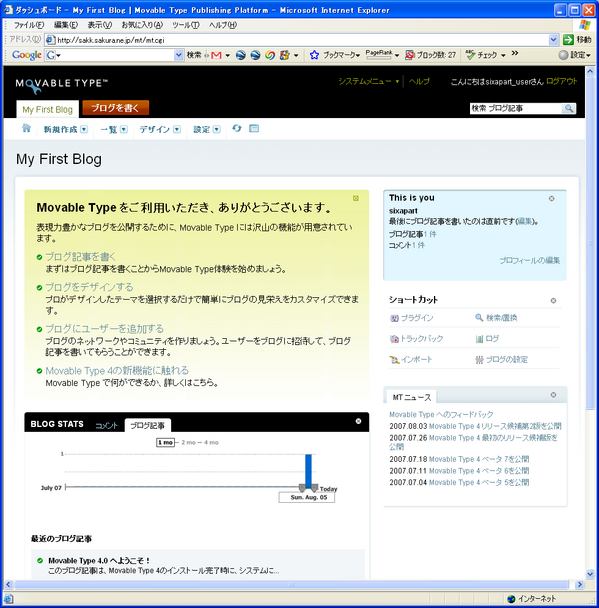ロリポップ!サーバーへのインストール
この文章では「ロリポップ!」のレンタルサーバに Movable Type 4 をインストールする手順を紹介します。
今回使用するサーバの基本情報は下記のようになっているとします。
| レンタルサーバ | ロリポップ! |
|---|---|
| 契約プラン | サブドメインプラン |
| ドメイン | mtdemo.lolipop.jp |
| アプリケーション URL | http://mtdemo.lolipop.jp/mt/ |
| 使用データベース | MySQL |
Movable Type のダウンロード
Movable Type 4 をダウンロードし、解凍ソフトで解凍します。
Movable Type のインストール
いよいよサーバに Movable Type をインストールします。Movable Type には対話式のインストールウィザードが用意されているので、面倒な設定作業はほとんど必要ありません。
データベースの設定
Movable Type で利用するデータベースの設定を確認します。
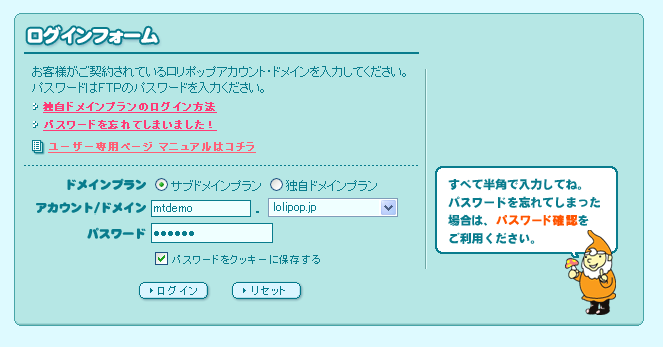
ロリポップ!のユーザー専用ページ (https://user.lolipop.jp/) にアクセスし、アカウント/ドメイン名とパスワードを入れてログインします。
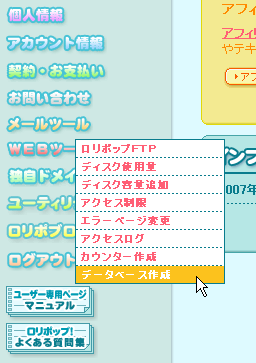
ユーザー専用ページの左側メニューに表示されている「データベース作成」をクリックします。
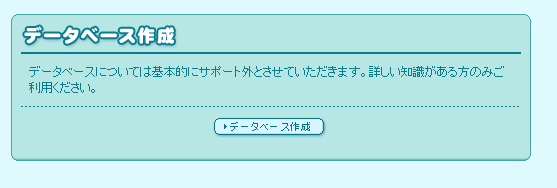
説明を読んでから「データベース作成」ボタンをクリックします。
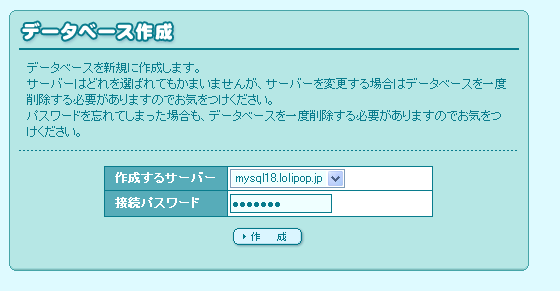
作成するサーバを選び、任意のパスワードを入力して「作成」ボタンをクリックします。作成するサーバはどれでも好きなものを選んで構いません。
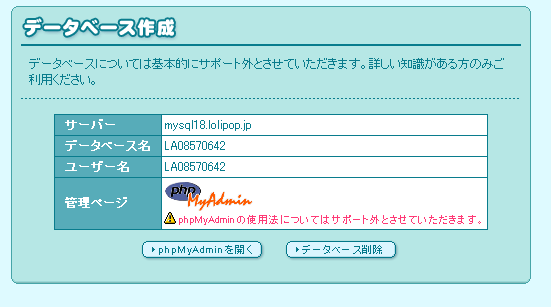
これでデータベースの作成は完了です。表示されている「サーバー」、「データベース名」、「ユーザ名」と先ほど決めた「パスワード」をどこかにメモしておきましょう。
サーバーへのアップロード
次はダウンロードして解凍したファイルをサーバにアップロードします。
アップロードには FTP クライアントソフトを利用します。Mac ユーザー向けには Fetch, Cyberduck, MacFusion、Windows ユーザー向けには FFFTP または CuteFTP などがあります。

今回は FFFTP を使用します。アイコンをダブルクリックしてソフトを起動します。
起動したら「接続」メニューから「接続」を選択し、「ホスト一覧」ダイアログを開きます。
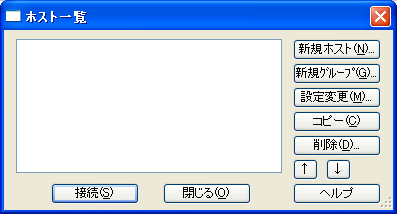
「新規ホスト」ボタンをクリックします。
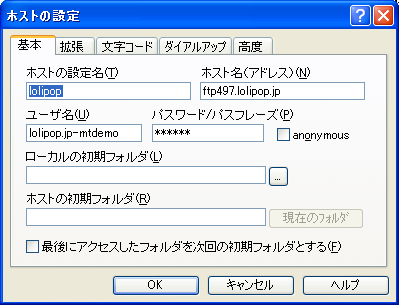
ロリポップ!の設定を行います。以下の項目を入力してください。
- ホストの設定名
-
FFFTP に登録する設定名です。わかりやすい名称を入力してください。
- ホスト名
-
登録完了メールに記載されていた「FTP サーバ名」を入力します。
- ユーザ名
-
登録完了メールに記載されていた「FTP アカウント」を入力します。
- パスワード/パスフレーズ
-
登録完了メールに記載されていた「パスワード」を入力します。
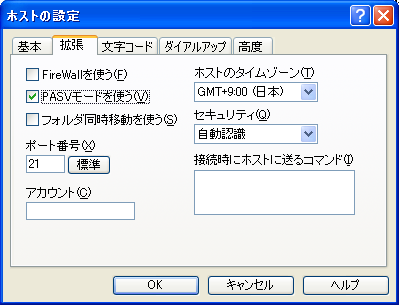
次に「拡張」タブをクリックして「PASV モードを使う」にチェックを入れてから「OK」ボタンをクリックします。
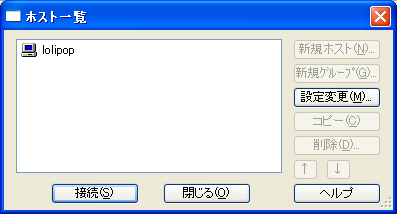
これでホスト「lolipop」が作成されました。選択した状態で「接続」ボタンをクリックします。
FTP サーバへの接続ができました。左側に表示されているのが自分のパソコン、右側に表示されているのがロリポップ!のサーバのファイル群です。ここに Movable Type を格納するフォルダ「mt」を作成するため「フォルダ作成」ボタンをクリックします。

フォルダ作成ダイアログが表示されるので「mt」と入力し「OK」ボタンをクリックします。
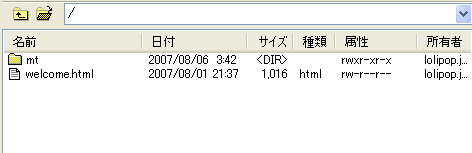
作成された「mt」フォルダをダブルクリックします
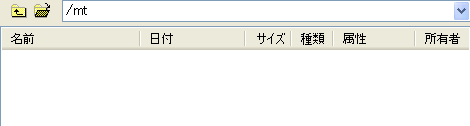
これでアップロードの準備は完了です。パスが「/mt」となっていることを確認してください。
左側で解凍した Movable Type の全フォルダ、ファイルを選択し「アップロード」ボタンをクリックします。
自動的にアップロード作業がはじまります。全部で 2000 近くのファイルがあるので接続環境によってはアップロードにはかなり時間がかかります。途中でアップロードが停止していないか時々確認するといいでしょう。
万一アップロードが途中で停止してしまったり、FTPソフトがフリーズしてしまった場合は改めてFTPソフトを立ち上げ直し、アップロードをやり直しましょう。
以上でアップロード作業は終了です。
インストールがうまくいかない原因の多くはアップロード作業の失敗にあります。アップロードされていないファイルやフォルダーが1個でもあると Movable Type が正常に動作しない可能性があります。特に途中でアップロードが止まってしまい、作業をやり直した場合はアップロードに失敗したファイルがないかどうか確認してください。
パーミッションの設定
プログラムのアップロードが終わったら、拡張子が".cgi"となっているファイル (mt.cgi や mt-search.cgi のようなファイルです) に実行権限 (execute) を割り当てる作業を行います。
引き続き FFFTP を使用し、Shift キーを押しながら拡張子が .cgi になっているファイルをすべて選択し、「コマンド」メニュー、もしくは右クリックすると表示されるコンテキストメニューから「属性変更」を選択します。

「属性の変更」ダイアログが表示されるので「実行」チェックボックスにすべてチェックを入れます。

右下の「現在の属性」が「755」になっていることを確認してから「OK」ボタンをクリックします。「現在の属性」に直接「755」という数字を入力しても構いません。
以上でパーミッションの設定は終了です。
インストールウィザード
最後にインストールウィザードを使って各種設定作業を行います。
ブラウザを開いて Movable Type をインストールしたサイトパスに「mt.cgi」を付けたURL、ここでは「http://mtdemo.lolipop.jp/mt/mt.cgi」にアクセスします。もちろん URL はサーバ名と作成したフォルダ名によって変わります。
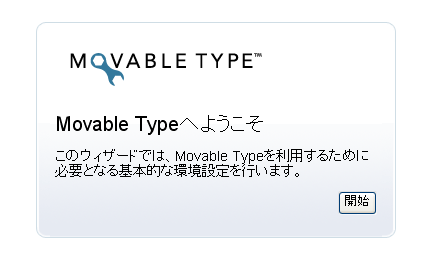
インストールウィザードが表示されます。「開始」ボタンをクリックしましょう。
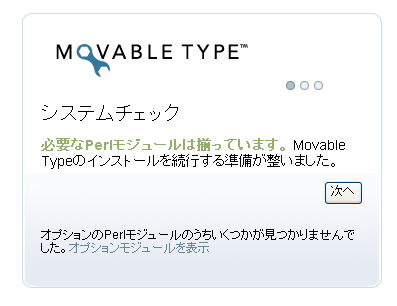
Movable Type が動作するのに必要な Perl モジュールが揃っているかどうか調べるシステムチェックが行われます。問題なければ「次へ」をクリックしましょう。
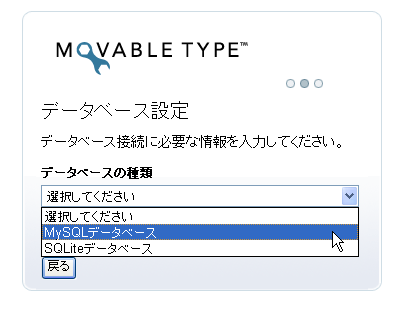
データベース設定の画面が表示されます。「データベースの種類」に「MySQL データベース」を選びます。
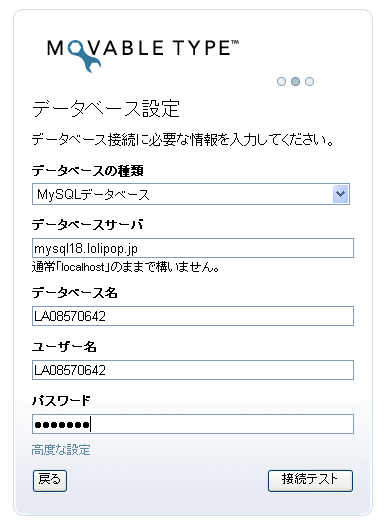
データベース設定に必要な項目を入力します。ロリポップ!のレンタルサーバのコントロールパネルにあるデータベース設定でメモしておいた「データベースサーバ」、「データベース名」、「ユーザー名(データベース名と同一)」、「パスワード」をそれぞれ入力し「接続テスト」ボタンをクリックします。
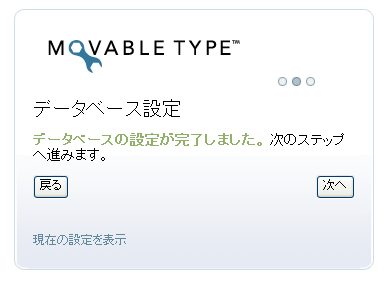
接続テストが行われ、問題ない場合は「データベースの設定が完了しました」と表示されます。「次へ」ボタンをクリックしましょう。ここでエラーがでた場合は入力した項目が間違っている可能性があります。とくに「データベース名」と「パスワード」をしっかり確認しましょう。
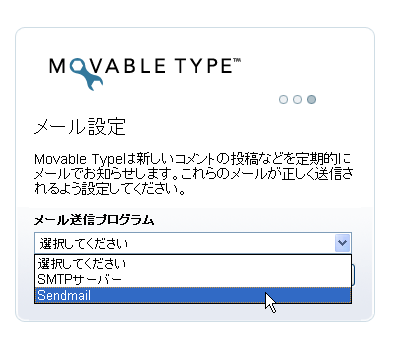
メール設定の画面が表示されます。「メール送信プログラム」に「Sendmail」を選びます。
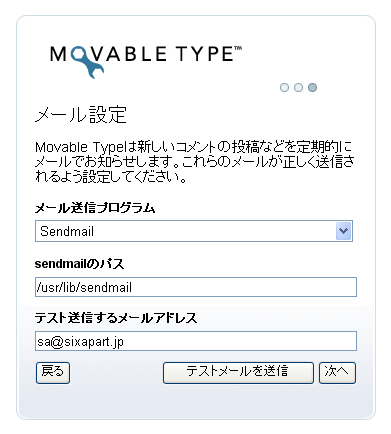
「sendmailのパス」はデフォルトの「/usr/sbin/sendmail」のままにしておき、「テスト送信するメールアドレス」に自分のメールアドレスを入力します。「テストメールの送信」ボタンをクリックし、しばらく待って指定したアドレスにテストメールが届けばメールのテストは終了です。「次へ」ボタンをクリックしましょう。
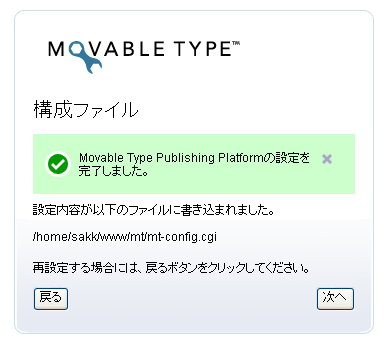
以上で設定は終了です。Movable Type の構成ファイルに設定が自動的に書き込まれます。「次へ」ボタンをクリックしましょう。
初期ユーザーアカウントの作成
各種設定作業が終了したら初期ユーザーアカウントの作成を行います。このアカウントは、あなたの Movable Type でシステム管理者権限を持つ特別なアカウントです。
後でこのアカウントの権限を変更することも可能ですが、まずは管理者権限のあるアカウントが少なくともひとつ存在することが必要なのです。
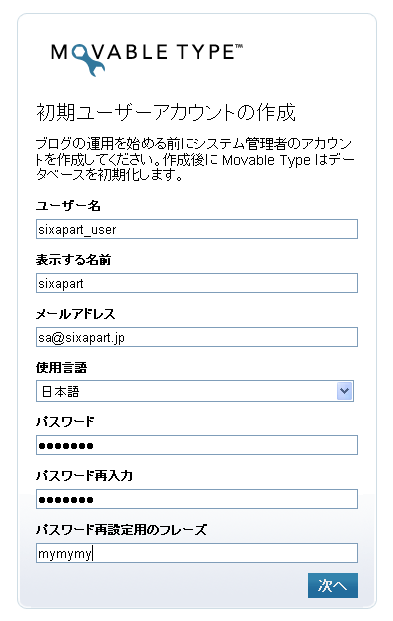
初期ユーザーアカウント作成画面が表示されたら必要項目を入力し「次へ」ボタンをクリックします。
- ユーザー名
-
ログインするときのユーザー名を指定します。
- 表示する名前
-
ブログに表示する名前を指定します。ユーザー名と同様でも構いませんが、セキュリティー上できれば別の名前にした方がよいでしょう。
- メールアドレス
-
メールアドレスを入力します。
- 使用言語
-
利用する言語を選択します。
- パスワード
-
パスワードを入力します。
- パスワードを再入力
-
パスワードをもう一度入力します。
- パスワード再設定用のフレーズ
-
パスワードを忘れたときに、パスワードを再設定するために必要になる秘密のキーワードを入力します。このキーワードを忘れてしまうと、パスワードを再設定する機能は利用できません。
最初のブログの作成
最後に最初に作成するブログの設定を行います。設定画面でブログ名と URL を指定すれば、自動的にデータベースを構築して最初のブログを作成します。もちろんブログ名などの設定はあとから変更することができますし、このあとさらに別のブログを作成することも可能です。
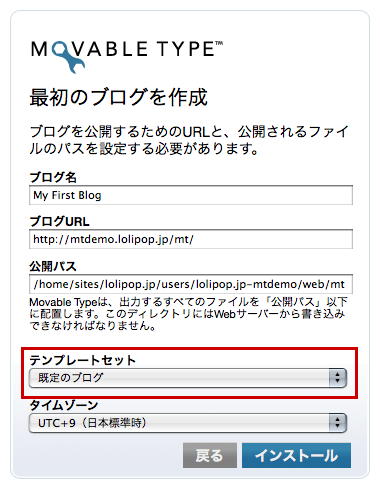
ブログ作成画面が表示されるので必要項目を入力して「インストール」ボタンをクリックします。
- ブログ名
-
ブログ名を入力します。後から変更できます。
- ブログ URL
-
ブログの URL を指定します。ここで指定したディレクトリーは実際に存在する必要があります。例えば「http://mtdemo.lolipop.jp/blog/」と指定したのであれば「blog」というディレクトリーをルート以下にあらかじめ作成しておく必要があります。
- 公開パス
-
ブログのメインページである「index.html」へのパスを指定します。「/」で始まる絶対パスを使うことが望ましいですが、Movable Type をインストールしたディレクトリからの相対パスにしてもかまいません。公開パスはブログURLと同じディレクトリを指している必要があります。
- テンプレートセット
-
インストール時に作成される、最初のブログで使用するテンプレートセットを選択します。
Movable Type 4.2 では、あらかじめ [コミュニティブログ] テンプレートセットを選択した状態になっています。インストールした Movable Type でコミュニティサイトの運営ではなく、通常のブログを作成する場合は、[既定のブログ] または [プロフェッショナル ウェブサイト] テンプレートセットを選択してください。もし、ここで間違えたテンプレートを選択しても、あとで簡単にテンプレートセットを変更できます。
[コミュニティ掲示板]、[コミュニティブログ] テンプレートセットには、現在1種類のデザインのみ提供されています。[スタイル] メニューでは、[コミュニティ掲示板]、[コミュニティブログ] テンプレートセットを選択していても、既定のブログテンプレートでのみ適用可能なデザインテーマも選択できますが、デザインはうまく反映されません。
- タイムゾーン
-
ブログのタイムゾーンを指定します。日本で作成しているのであれば「UTC+9(日本標準時)」を選択しましょう。
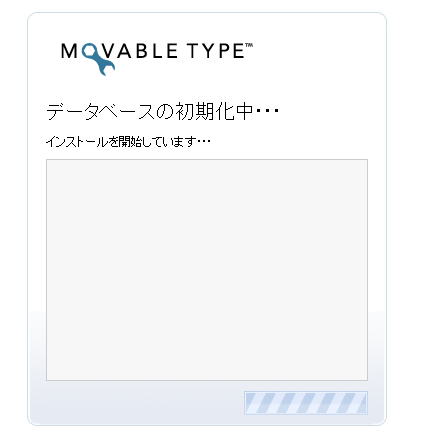
「インストール」ボタンを押すとデータベースの初期化が行われます。
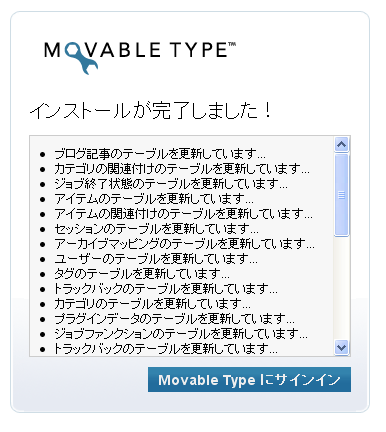
しばらく待つとデータベースが初期化されインストールが完了します。「Movable Type にサインイン」ボタンをクリックしてみましょう。
Movable Type の管理画面が表示されます。すでに作成した初期アカウントでログインしている状態なので、すぐに記事を投稿することができます。