ファイルをアップロードする
最終更新日: 2023.02.21
ファイルを新規にアップロードする手順について説明します。
アップロードの手順
ファイルを新規にアップロードする手順は以下のとおりです。
- 『ナビゲーション』からサイトを選択します。
- 『サイドメニュー』から [アセット] - [アップロード] を選択します。
- アップロード画面が表示されます。
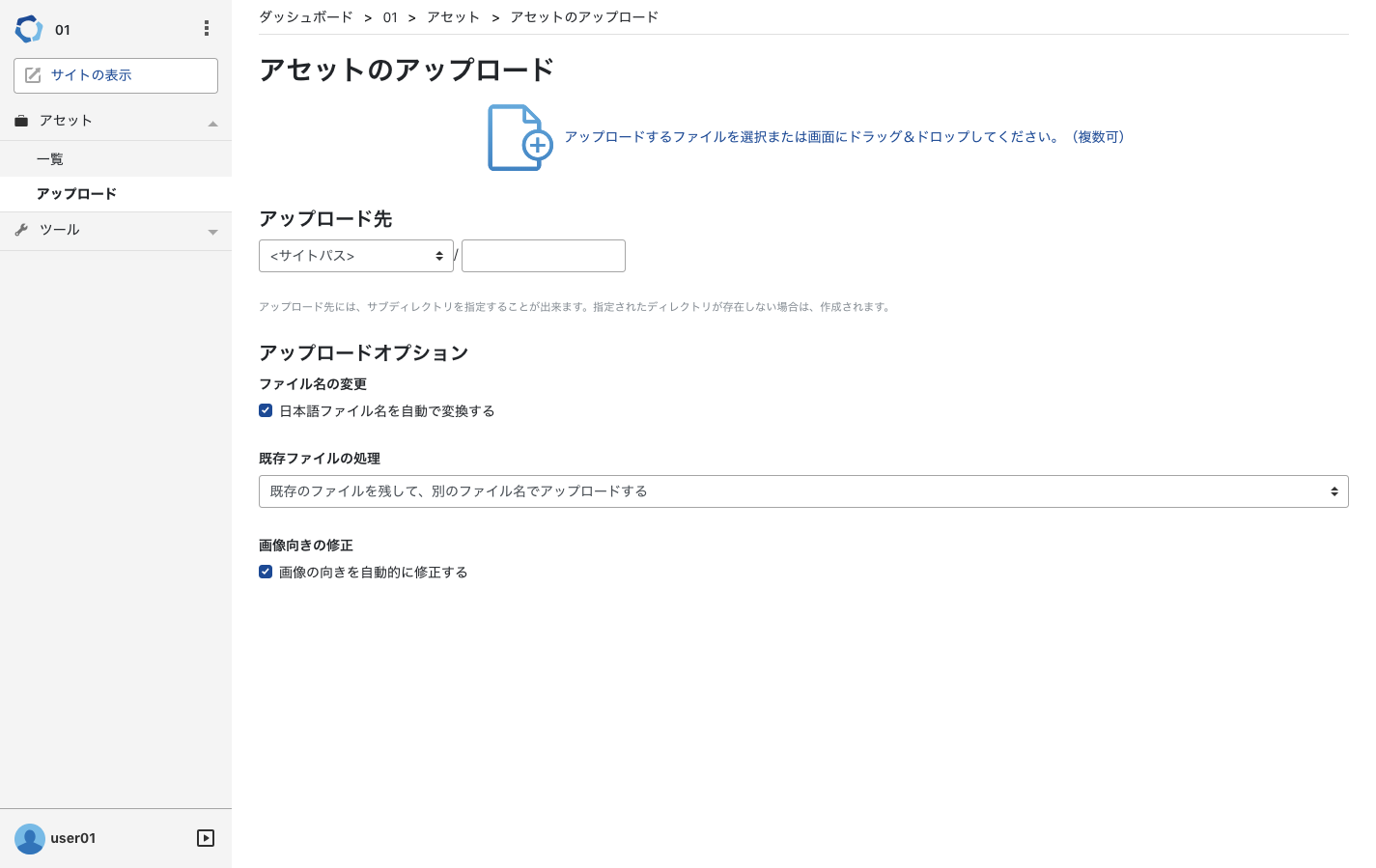
- アップロード先を設定します。アップロード先として指定可能な内容は、後述のアップロードオプションの項をご参照ください。また、サイトの設定によってはアップロード先が固定されている場合があります。
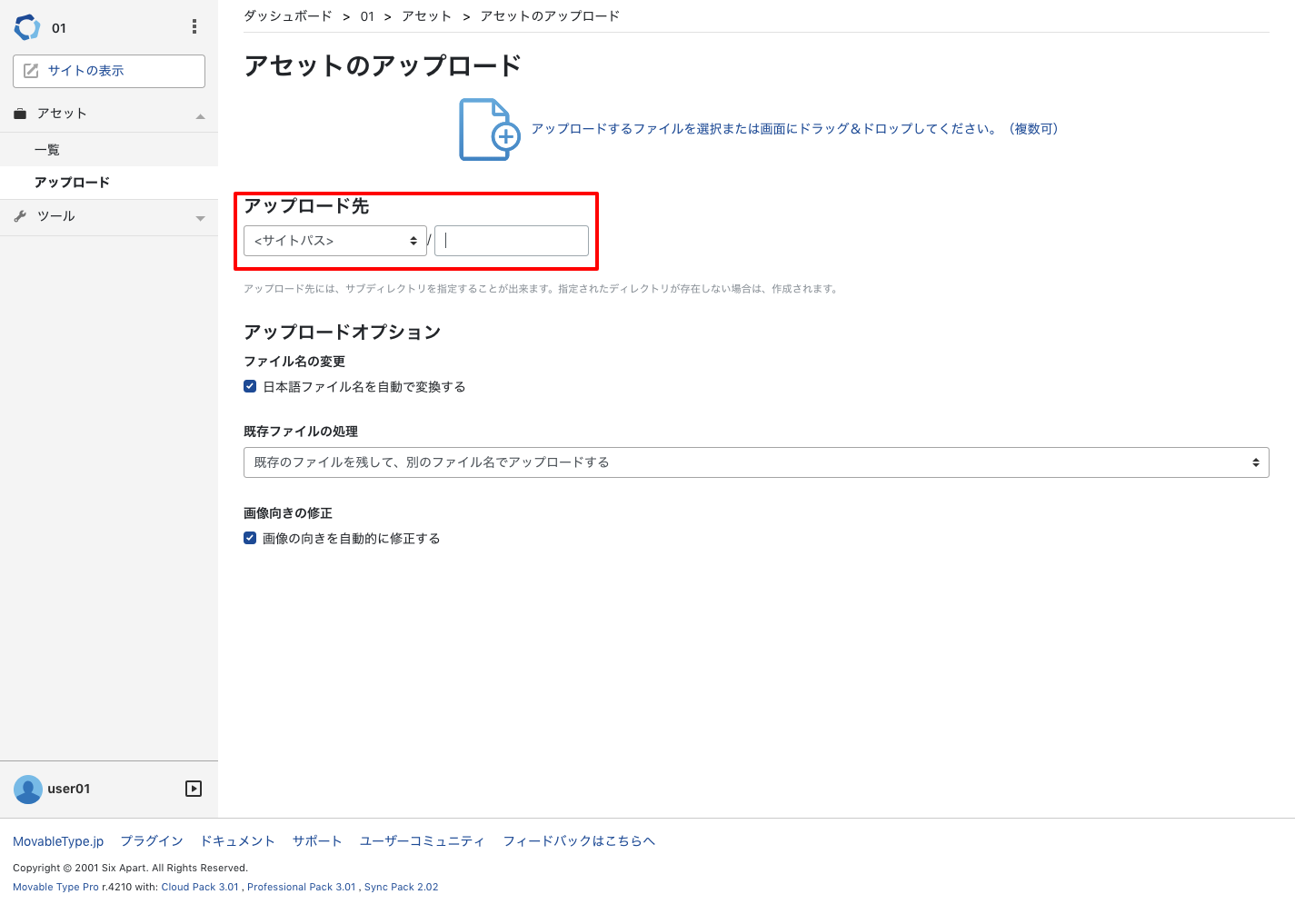
- 必要に応じてアップロードオプションを変更します。
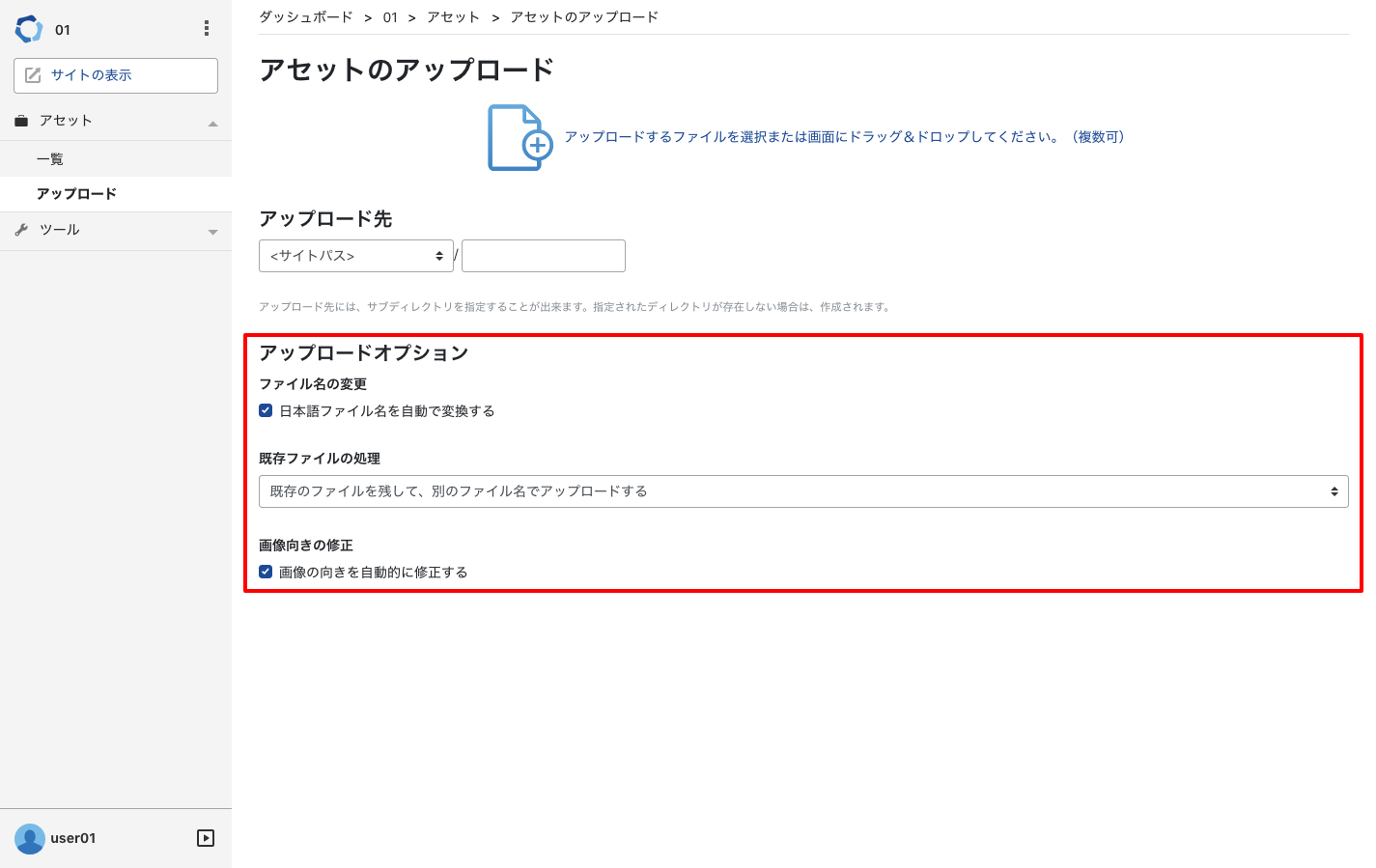
- [アップロードするファイルを選択または画面にドラッグ&ドロップしてください。(複数可)] のリンクをクリックすると、ファイル選択ダイアログが表示されます。ここで、アップロードするファイルを選択します。または、対象のファイルをドラッグ&ドロップします。アップロードは、同時に複数のファイルアップロードできます。
- ファイルがアップロードされたことを確認できます。
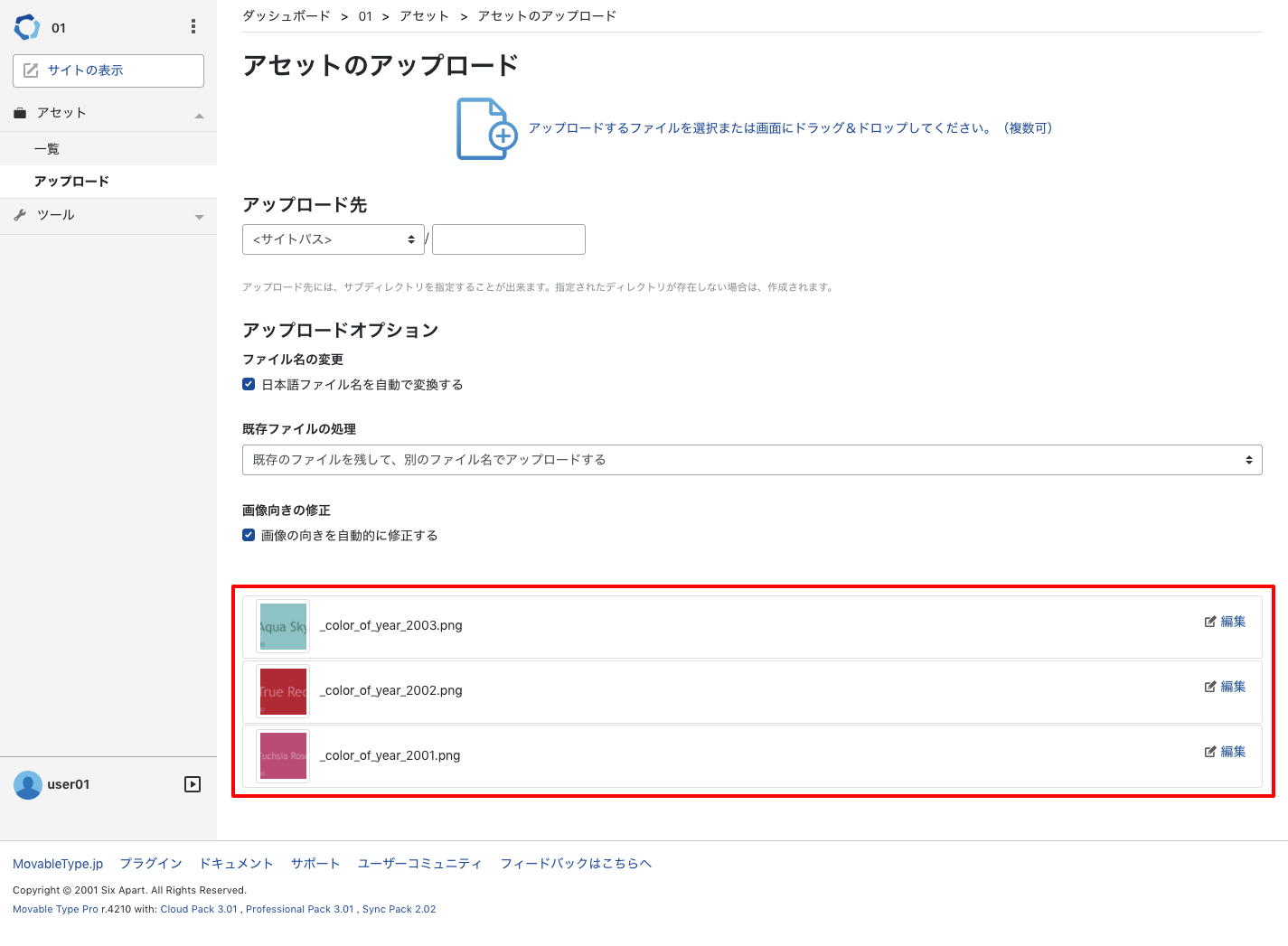
クラウド版のみ(20230221)
アップロードした画像のファイル名がリンクになり、クリックすると画像を確認することができます。

アップロード先
アップロード先を、サイトパスから始まる以下の4種類のパス名 + 自由入力(空白も可) という形式で指定できます。
- サイトパス直下
- サイトパス/アップロード実行ユーザーのベースネーム
- サイトパス/YYYY(アップロード実行日時の年)
- サイトパス/YYYY/MM(アップロード実行日時の年月)
- サイトパス/YYYY/MM/DD(アップロード実行日時の年月日)
- カスタム
アップロードオプション
日本語ファイル名を自動で変換する
有効にすると、アップロードされた日本語ファイルを、自動で英数40文字のランダムなファイル名に変更します。
既存ファイルの処理
アップロード先に、同じファイル名のファイルが存在したときの動作を指定できます。
- 既存のファイルを残して、別のファイル名でアップロードする
- 既存のファイルを上書きする
- アップロードしない
画像の向きを自動的に修正する
チェックすると、画像ファイルに含まれている画像の向きの情報に基づいて自動的に向きを修正します。
アップロード先やアップロードオプションは、サイト毎に初期値を設定できます。初期値を設定する場合は、 アップロードの基本情報を設定するをご参照ください。
ファイルのアップロードに必要な権限
ファイルをアップロードするには、以下の権限が必要です。
- ファイルアップロード(サイト)
- アセットの管理(サイト)
