インストールウィザードで環境設定ファイル(mt-config.cgi)を作成する
以下のいずれかの方法でウェブサーバーに Movable Type を設置したら、ブラウザで Movable Type を設置した URL にアクセスします(この例では http://www.example.com/cgi-bin/mt/)。URL は実際に利用するサーバー、ドメイン名と、作成したディレクトリ名によって変わります。
Movable Type の設置が完了していない場合は、以下の手順をもとに設置をおこなってください。
インストールウィザードの開始
Movable Type を設置した URL にブラウザでアクセスすると、以下の画面(index.html)が表示されます。
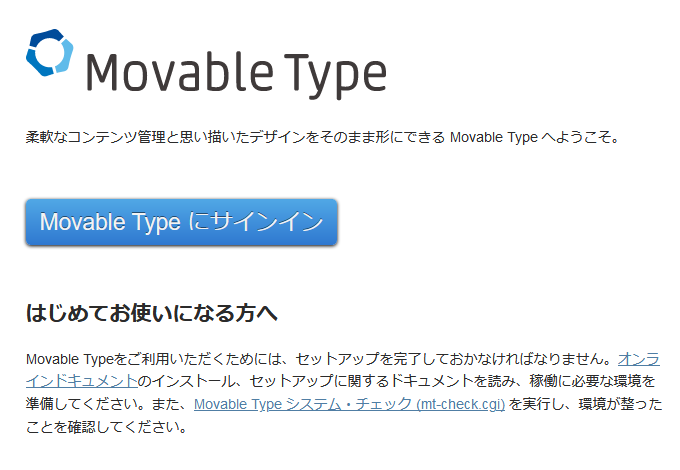
[Movable Type にサインイン] ボタンをクリックするとインストールウィザードが開始されます。
cgi-bin に置かれている場合など、ウェブから index.html へアクセスができない場合は、直接 mt.cgi にアクセスしてください。(例: http://www.example.com/cgi-bin/mt/mt.cgi)
スタティックウェブパスの確認と使用言語の設定
インストールウィザードの最初のステップでは、スタティックディレクトリに対してウェブからのアクセスを試みます。
ウェブからのアクセスができる状態の場合
以下の画面が表示されるので、使用言語をプルダウンから選択します。
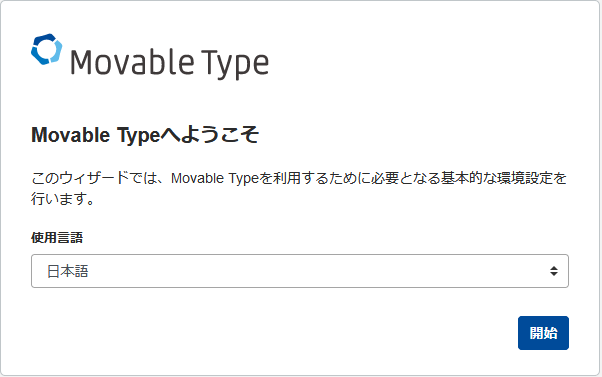
ウェブからのアクセスができない状態の場合
cgi-bin に置かれている場合など、ウェブからのアクセスができない場合、以下の画面が表示されます。スタティックディレクトリとスタティックウェブパスのパスを入力します。使用言語はプルダウンから選択します。
スタティックウェブパスにアクセスできる場合は、この設定画面は表示されません。
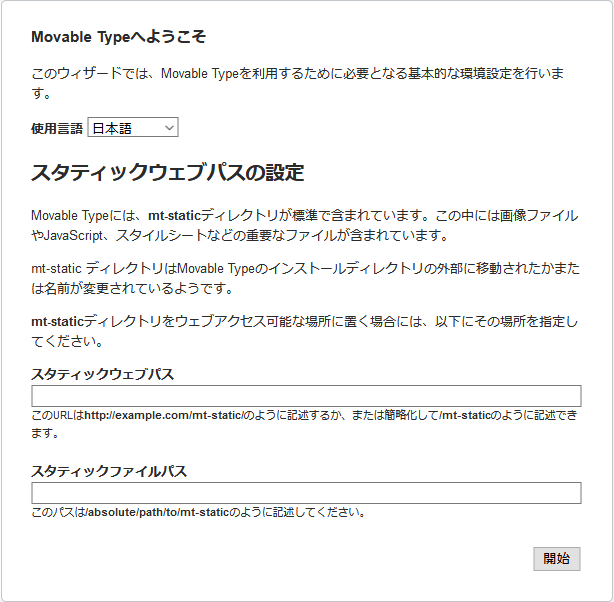
上記設定後、[開始] ボタンをクリックすると、システムチェックが開始されます。
システムチェック
システムチェックでは、Movable Type の動作に必須となる Perl モジュールと、オプション機能の利用に必要な Perl モジュールがサーバーにインストールされているか確認できます。
より詳細なシステムチェックは『サーバーのシステム情報の確認』をご参照ください。
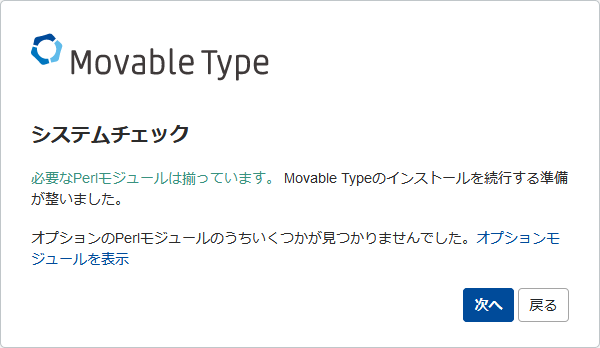
"必要なPerlモジュールは揃っています。" というメッセージが表示されれば、チェックは完了です。[次へ] ボタンをクリックして、データベースの設定へ進みます。
データベースの設定
Movable Type で使用するデータベースの種類を選択します。データベースドライバーがインストールされていないデータベースは、[データベースの種類] プルダウンの項目に表示されません。
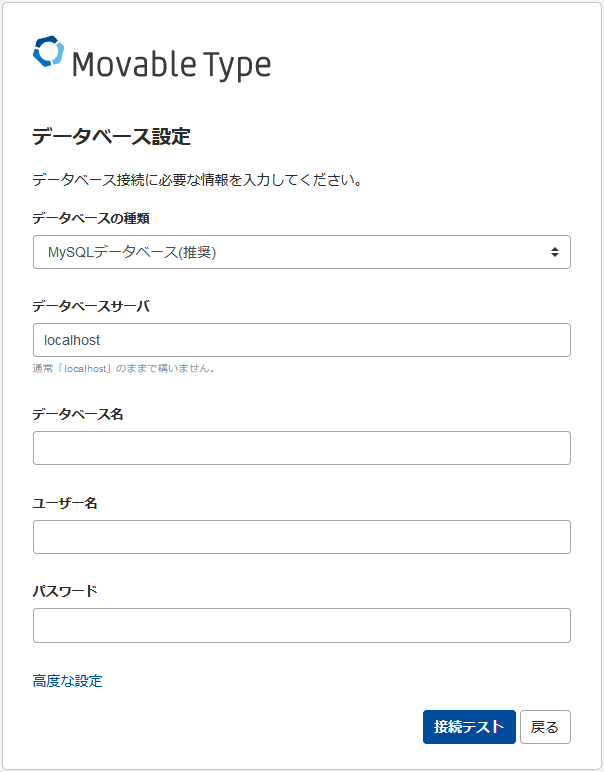
[データベースの種類] を選択すると、データベースに接続するための入力項目が表示されます。
以下はデータベースとして MySQL を選択した場合の入力項目です。[高度な設定] をクリックすると [データベースポート] と [データベースソケット] の入力項目が表示されます。
- データベースサーバ
-
MySQL が Movable Type を動作させるウェブサーバーと同一のホストにない場合は、MySQL サーバーのホスト名を設定する必要があります。データベースサーバーが mysql.example.com というホスト名の場合は、以下のように設定します。
mysql.example.com - データベース名
-
Movable Type 用のデータベースの名前を設定します。データベース名が mt の場合は、以下のように設定します。
mt - ユーザー名
-
接続するユーザーのアカウントを設定します。mtuser というアカウントで接続する場合は、以下のように設定します。
mtuser - パスワード
-
"ユーザー名" で指定したユーザーのパスワードを設定します。パスワードが mtpasswd の場合は、以下のように設定します。
mtpasswd - データベースポート(オプション)
-
別ホストの MySQL が標準 (3306) とは違うポートで動作している場合に設定します。
6789 - データベースソケット(オプション)
-
Movable Type を動作させるウェブサーバーと同一のホストに MySQL があるものの、MySQL と Perl で使用する UNIX ソケットが違う場合に設定します。
/path/to/mysql.sock
上記の内容で設定をおこなった場合、構成ファイルには以下のような内容が入ります。
#======== DATABASE SETTINGS ==========
ObjectDriver DBI::mysql
Database mt
DBUser mtuser
DBPassword mtpasswd
DBHost mysql.example.com
DBPort 6789
DBSocket /path/to/mysql.sock
上記項目を設定したら、[接続テスト] ボタンをクリックして、設定情報で正しくデータベースに接続できるか確認します。
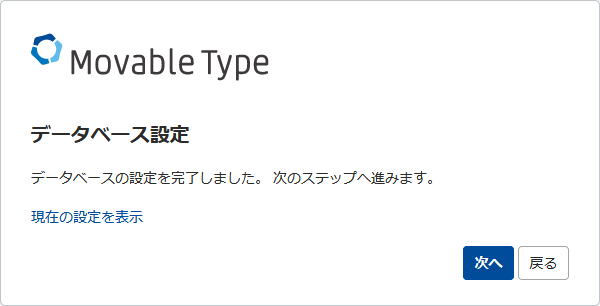
"データベースの設定を完了しました。" というメッセージが表示されればチェックは完了です。[次へ] ボタンをクリックして、メール設定へ進みます。"現在の設定を表示" をクリックすると入力済みの設定内容が表示されます。
メール設定
Movable Type には、さまざまな場面で指定されたメールアドレスにメールを送信する機能があります。この機能を利用するためには、メール送信の設定を正しくおこなう必要があります。
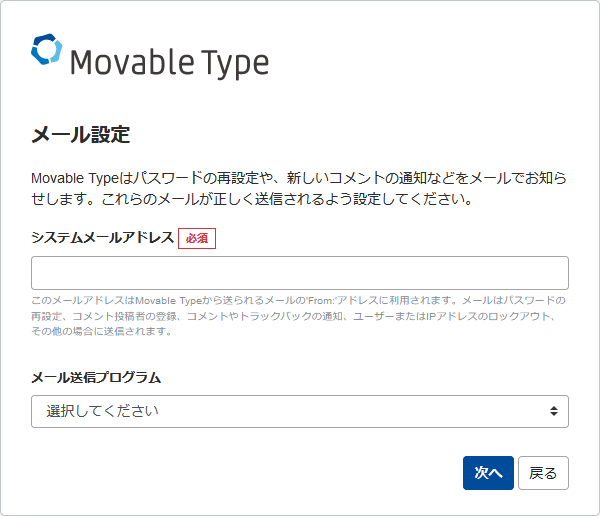
[メール設定] 画面が表示されたら、以下の項目を設定します。
- システムメールアドレス
-
Movable Type がメールを送信する際に送信者(From:)となるメールアドレスを入力します。メール通知機能を使用しない場合でも入力は必須になります。
- メール送信プログラム
-
"Sendmail" か、"SMTP サーバー" のどちらかを選択します。
未選択状態のまま進むと "Sendmail" が選択され、以下の 4 つの場所に sendmail の本体があるか探します。sendmail が別の場所にある場合は、プルダウンから明示的に "Sendmail" を選択してください。- /usr/lib/sendmail
- /usr/sbin/sendmail
- /usr/ucblib/sendmail
- /usr/local/bin/sendmail
Sendmail を選択した場合
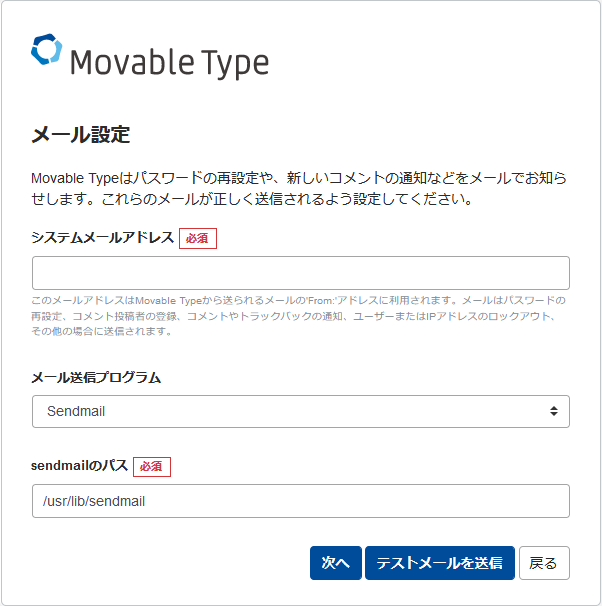
- sendmailのパス
-
ウェブサーバーの sendmail の場所が下記以外の場合はここで設定します。
- /usr/lib/sendmail
- /usr/sbin/sendmail
- /usr/ucblib/sendmail
- /usr/local/bin/sendmail
SMTP サーバーを選択した場合
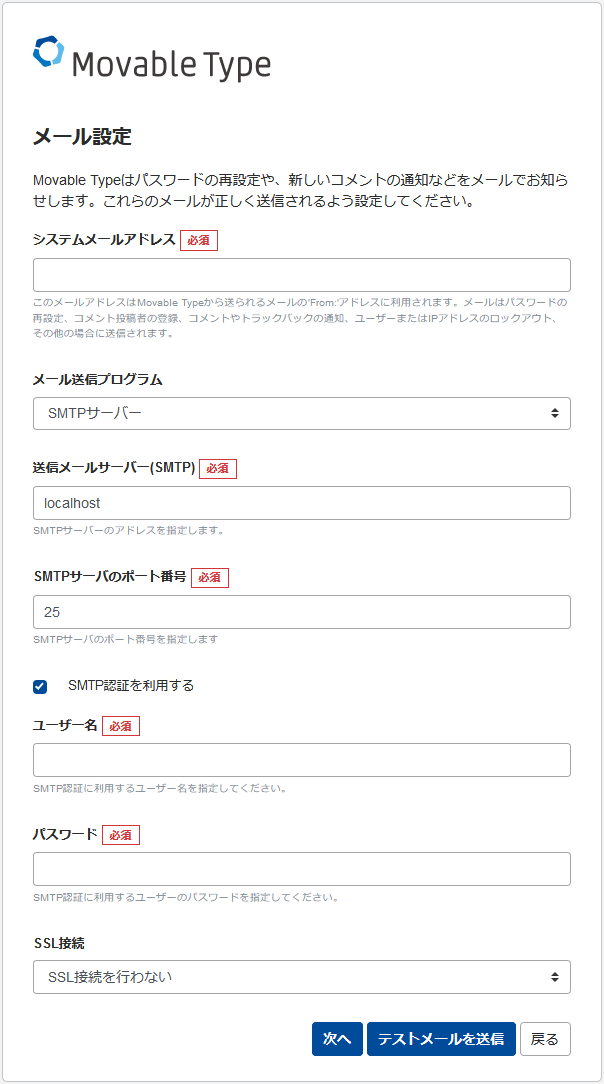
- 送信メールサーバー(SMTP)
-
SMTP サーバーのホスト名を指定します。SMTP サーバーが smtp.example.com の場合は以下のように設定します。
smtp.example.com - SMTPサーバのポート番号
-
SMTP サーバーのポート番号を指定します。通常は、25、465 または 587 が利用されます。どのポート番号を利用するかは SMTP サーバーの設定をご確認ください。
- SMTP認証を利用する(オプション)
-
SMTP 認証が必要な場合にチェックします。チェックした場合、認証情報の入力欄が表示されます。
- ユーザー名
-
SMTP 認証に利用するユーザー名を入力します。
- パスワード
-
SMTP 認証に利用するユーザーのパスワードを入力します。
- SSL接続
-
SMTP サーバーと SSL 接続をする場合の接続方法を指定します。どの方式を利用するかは SMTP サーバーの設定をご確認ください。
- SSL接続を行わない
-
SSL での接続をおこないません。
- SSLで接続する
-
SMTP over SSL(SMTPS)で接続をおこないます。
- STARTTLSコマンドを利用する
-
STARTTTLS で接続をおこないます。
テストメールを送信する必要がなければ、[次へ] ボタンをクリックして、[構成ファイル] 画面へ進みます。
設定した情報で実際にテストメールの送信を確認する場合には、[テストメールを送信] ボタンをクリックします。
テストメールを送信(オプション)
[メール設定] 画面で [テストメールを送信] ボタンをクリックすると、送信先メールアドレスの入力項目が表示されます。
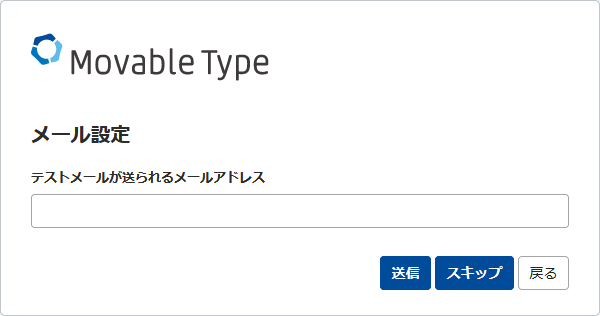
- テストメールが送られるメールアドレス
-
確認用テストメールの送信先を設定します。送信先メールアドレスは構成ファイルには含まれず、このテストにのみ使用されます。メールアドレスが mail@example.com の場合は以下のように設定します。
mail@example.com
テストメールの送信先メールアドレスを設定し、[送信] ボタンをクリックします。[スキップ] ボタンをクリックすると、テストメールの送信をおこなわずに [構成ファイル] 画面へ進みます。
送信が成功すると以下の画面が表示されます。テストメールは、"Movable Type構成ウィザードからのテスト送信"という件名で送信されます。
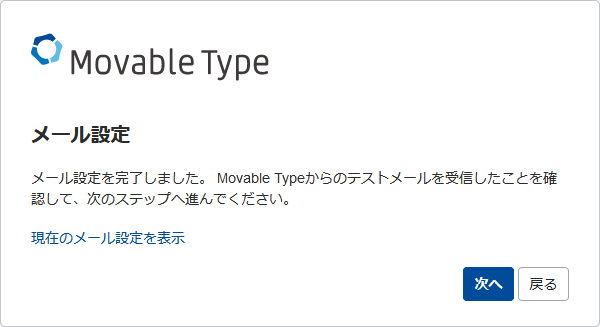
あくまでテストメールの"送信"が成功した状態となります。送信したメールが受信側で見つからない場合は、迷惑メールフォルダやゴミ箱に入っていないかご確認ください。また、何らかの理由で送信先メールサーバー側がメールの受け取りを拒否していることもあります。送信先メールアドレスのメールサービス側でスパムフィルターなどを導入している場合には、スパムメールとして処理されていないか、あるいは、送信元サーバーの IP アドレスをブラックリストに登録していないかご確認ください。
[次へ] ボタンをクリックして、[構成ファイル] 画面へ進みます。"現在のメール設定を表示" をクリックすると入力済みのメール設定内容が表示されます。
構成ファイル
『新規インストールの事前準備』で決定したアプリケーションディレクトリに、構成ファイル(mt-config.cgi)が自動的に生成されます。
構成ファイルの生成に成功した場合
"Movable Type Proの設定を完了しました。" というメッセージが表示されればインストールウィザードによる環境設定ファイルの作成は完了です。[次へ] ボタンをクリックし、インストールを進めます。
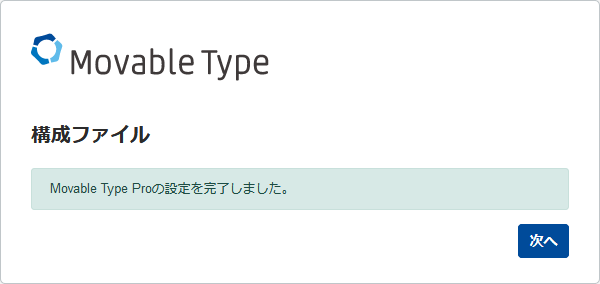
構成ファイルの生成に失敗した場合
アプリケーションディレクトリに書き込み権限が無い場合は、"Movable Type Proの構成ファイルを保存できませんでした。" というエラーメッセージが出ます。
構成ファイルの生成に成功した場合は、この画面は表示されません。
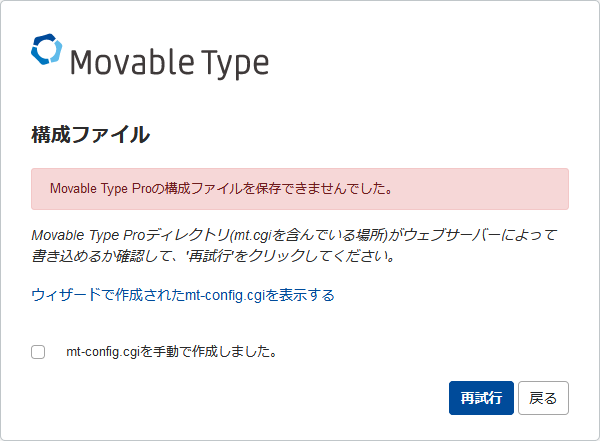
自動生成する場合は、アプリケーションディレクトリに書き込み権限を設定して、[再試行] ボタンをクリックします。
自動生成をおこなわず、直接構成ファイルを作成する場合は、アプリケーションディレクトリに mt-config.cgi ファイルを作成し、"ウィザードで作成されたmt-config.cgiを表示する" をクリックして表示された内容を手動で書き込みます。FTP などでサーバーに接続している場合は、接続元のクライアントマシン上で mt-config.cgi をあらかじめ作成し、アプリケーションディレクトリにアップロードします。
mt-config.cgi の準備ができたら "mt-config.cgiを手動で作成しました" にチェックを入れます。すると [再試行] ボタンが [次へ] ボタンに変わるのでクリックします。
"Movable Type Proの設定を完了しました。" というメッセージが表示され、インストールウィザードによる環境設定ファイルの作成は完了になります。[次へ] ボタンをクリックし、インストールを進めます。
引き続き、『Movable Type をインストールする』の手順に従い Movable Type のインストールを完了させます。
