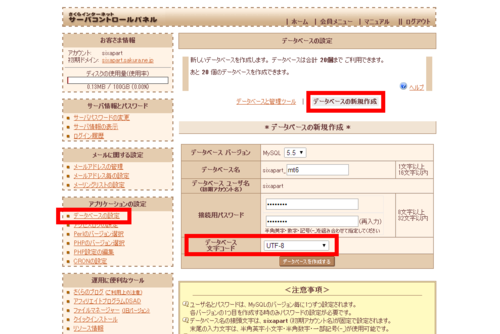さくらインターネット のレンタルサーバーに Movable Type を設置する
Movable Type 6 はサポートが終了したバージョンです。最新版のマニュアルはこちら を参照して下さい。
この文章では「さくらインターネット」のレンタルサーバーに Movable Type 6 をインストールする手順を紹介します。今回使用するサーバーの基本情報は下記のようになっているとします。
| レンタルサーバー | さくらインターネット |
|---|---|
| 契約プラン | スタンダード |
| ドメイン | sakk.sakura.ne.jp |
| アプリケーション URL | http://sakk.sakura.ne.jp/mt/ |
| 使用データベース | MySQL |
Movable Type のダウンロード
まずはシックスアパートのウェブサイトから Movable Type 6 をダウンロードし、解凍ソフトで解凍します。
ダウンロードとアーカイブの展開
最初に Movable Type のプログラムをシックスアパートのウェブサイトから案内にしたがってダウンロードします。ダウンロードしたファイルはいったんハードディスクに保存します。
ファイルは zip 形式または tar.gz 形式で圧縮されているため、まずはあなたのコンピューター上に解凍する必要があります。
お使いの解凍ソフトを使用して解凍してください。ここでは「+Lhaca」を利用して解凍します。

解凍が終了すると"MT-6.x"というフォルダが作成されます。

この時点ではファイル名やディレクトリ名の変更は行わないでください。
Movable Type のインストール
いよいよサーバーに Movable Type をインストールします。Movable Type には対話式のインストールウィザード(おまかせインストーラ)が用意されているので、面倒な設定作業はほとんど必要ありません。
データベースの設定
Movable Type で利用するデータベースの設定を確認します。
さくらレンタルサーバーのコントロールパネル (https://secure.sakura.ad.jp/rscontrol/) にアクセスし、"ドメイン名" と "パスワード" を入れてログインします。

コントロールパネルの左側メニューに表示されている [データベースの設定] をクリックします。

[データベースの作成] 画面が表示されるので、各項目を以下のように設定します。
- データベースのバージョン
- 変更の必要はありません。(Movable Type はMySQL 5.0以上で動作します)
- データベース名
- 任意のデータベース名を入力します。
- データベースユーザ名
- 初期状態のユーザ名を利用します。
- 接続用パスワード
- 任意のパスワードを入力します。
- データベース文字コード
- 必ず「UTF-8」を選んでください。
データベースが作成されると、[データベース一覧] 画面が表示されます。表示されている "データベース ユーザ名"、"データベース名"、"データベース サーバ"、先ほど指定した "データベース 接続パスワード" をどこかにメモしておきましょう。
サーバーへのアップロード
次はダウンロードして解凍したファイルをサーバーにアップロードします。
アップロードには FTP クライアントソフトを利用します。Mac ユーザー向けには Fetch、Cyberduck、MacFusion、Windows ユーザー向けには FFFTP または winSCP などがあります。
今回は FFFTP を使用します。アイコンをダブルクリックしてソフトを起動します。
起動したら [接続] メニューから [接続] を選択し、[ホスト一覧] ダイアログを開きます。

[新規ホスト] ボタンをクリックします。

さくらレンタルサーバーの設定を行います。以下の項目を入力してください。

- "ホストの設定名"
-
FFFTP に登録する設定名です。わかりやすい名称を入力してください。この例では「さくらインターネット」とします。
- "ホスト名"
-
仮登録完了メールに記載されていた "FTPサーバー名" を入力します。
- "ユーザ名"
-
仮登録完了メールに記載されていた "FTPアカウント" を入力します。
- "パスワード/パスフレーズ"
-
仮登録完了メールに記載されていた "パスワード" を入力します。
次に [拡張] タブをクリックして "PASV モードを使う" にチェックを入れてから [OK] ボタンをクリックします。

これでホスト「さくらインターネット」が作成されました。選択した状態で [接続] ボタンをクリックします。

FTP サーバーへの接続ができました。左側に表示されているのが自分のパソコン、右側に表示されているのがさくらのサーバーのファイル群です。さくらのディレクトリは、「/home/さくらインターネットのユーザー名/www」 となっているはずです。さくらレンタルサーバーではこの www フォルダがあなたのホームページスペースのホームディレクトリとなります。

ここに Movable Type を格納するフォルダ mt を作成するため [フォルダ作成] ボタンをクリックします。
フォルダ作成ダイアログが表示されるので mt と入力し [OK] ボタンをクリックします。

作成された mt フォルダをダブルクリックします
これでアップロードの準備は完了です。パスが「/home/さくらインターネットのユーザー名/www/mt」 となっていることを確認してください。

左側で解凍した Movable Type の全フォルダ、ファイルを選択し [アップロード] ボタンをクリックします。

自動的にアップロード作業がはじまります。全部で 3000 個以上のファイルがあるので、接続環境によってはアップロードにはかなり時間がかかります。途中でアップロードが停止していないか時々確認するといいでしょう。
万一アップロードが途中で停止してしまったり、FTP ソフトがフリーズしてしまった場合は改めて FTP ソフトを立ち上げ直し、アップロードをやり直しましょう。
どうしても途中で FTP ソフトがフリーズしてしまう場合は、全部一度にアップロードせずに、ディレクトリごとなどアップロードするファイルを小分けにして行うと、フリーズを避けられる場合があります。

以上でアップロード作業は終了です。

インストールがうまくいかない原因の多くはアップロード作業の失敗にあります。アップロードされていないファイルやフォルダーが 1 個でもあると Movable Type が正常に動作しない可能性があります。特に途中でアップロードが止まってしまい、作業をやり直した場合はアップロードに失敗したファイルがないかどうか確認してください。
パーミッションの設定
プログラムのアップロードが終わったら、拡張子が ".cgi" となっているファイル (mt.cgi や mt-search.cgi のようなファイルです) に実行権限 (execute) を割り当てる作業を行います。同様に、MTファイルをアップロードした、mt フォルダ自体にも実行権限を与えます。
引き続き FFFTP を使用し、Shift キーを押しながら拡張子が ".cgi" になっているファイルをすべて選択し、[コマンド] メニュー、もしくは右クリックすると表示されるコンテキストメニューから [属性変更] を選択します。


[属性の変更] ダイアログが表示されるので、[実行] チェックボックスにすべてチェックを入れます。
右下の "現在の属性" が 755 になっていることを確認してから [OK] ボタンをクリックします。"現在の属性" に直接 755 という数字を入力しても構いません。

以上でパーミッションの設定は終了です。
インストールウィザード
最後にインストールウィザードを使って各種設定作業を行います。
ブラウザを開いて Movable Type をインストールしたサイトパスに mt.cgi を付けたURL、この例では http://sakk.sakura.ne.jp/mt/mt.cgi にアクセスし、『おまかせインストーラで Movable Type をインストールする』の手順を実施してください。もちろん URL はサーバー名と作成したフォルダ名によって変わります。
ダイナミックパブリッシングを利用する
さくらのレンタルサーバーに Movable Type をインストールした環境で、ダイナミックパブリッシングを有効にすると、Web サイトを表示するときに「500 Internal Server Error」エラーが発生することがあります。これはさくらのレンタルサーバーがsuEXEC環境を採用し、また .htaccess の利用に制限があるためです。エラーを回避するためには、以下のページをご参照下さい。