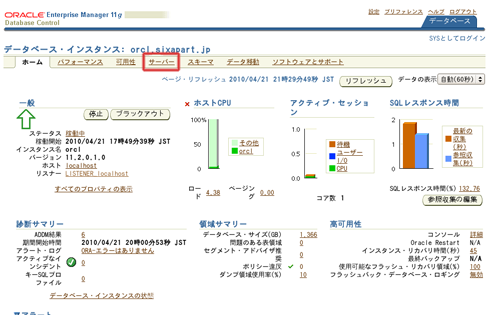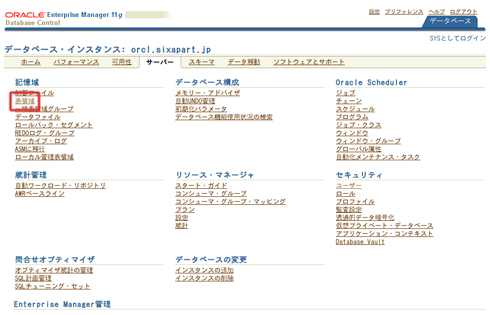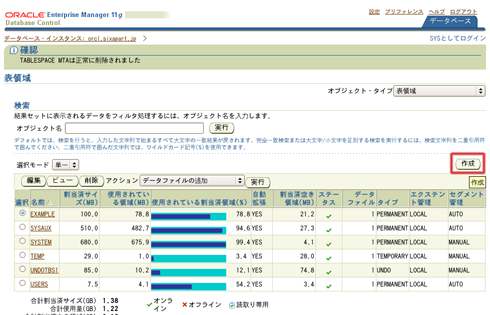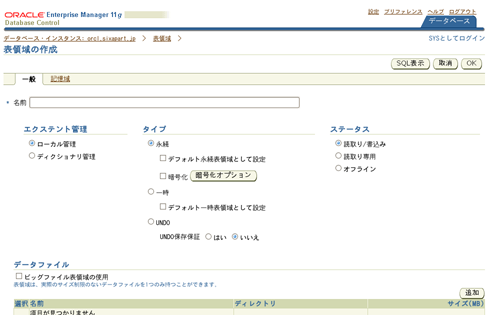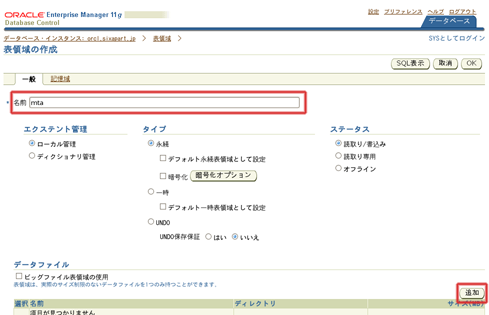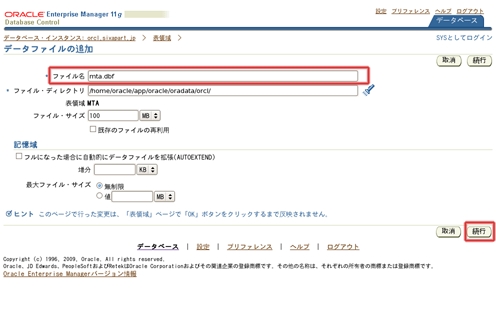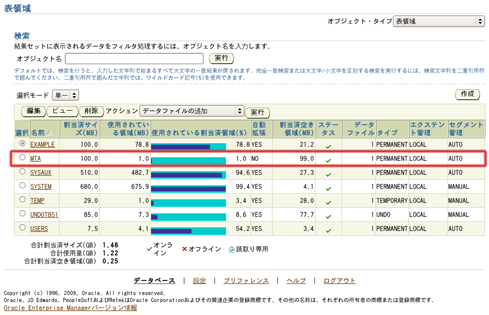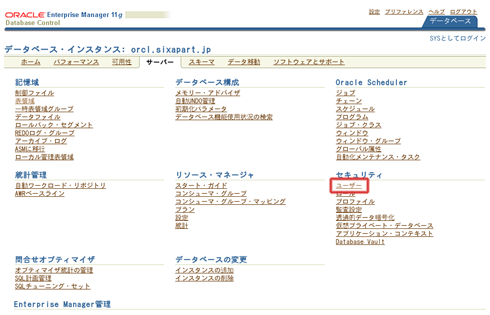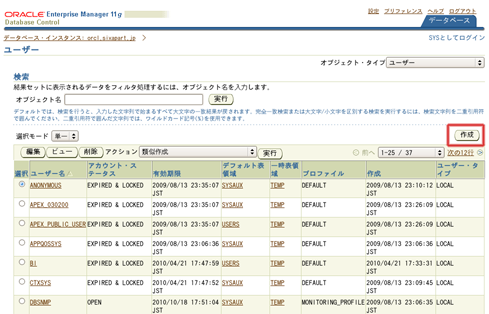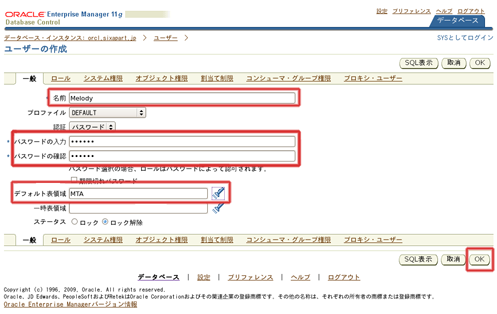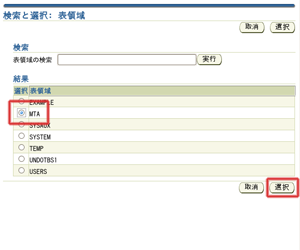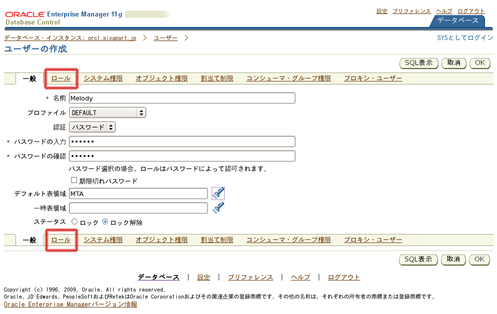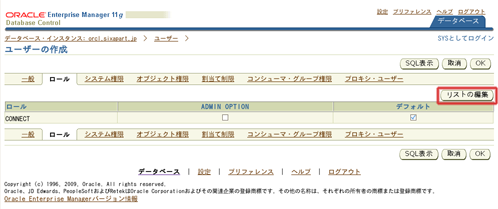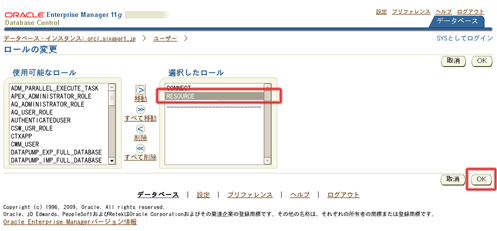Oracle 11g で利用する
Movable Type 5.1 はサポートが終了したバージョンです。最新版のマニュアルはこちら を参照して下さい。
オラクル、および自社の IT 管理部門などが提供する手続きに則って、データベースをセットアップしてください。MTA は、インストール時に自動で必要な DB テーブルなどを表領域に作成します。
以下のページから、インストール時の注意事項と前準備を確認して下さい。
表領域の作成
- Oracle Enterprise Manager を利用して、表領域(一般で言うDB)とユーザーを作成します。ダッシュボードの [サーバー] タブをクリックしてください。
- [表領域] をクリックし、表領域の設定画面を表示し、右中央の [作成] ボタンをクリックします。
- [名前] に "mta" と記入し、[データファイル] の[追加] をクリックします。
- ファイル名に "mta.dbf" と入力し、[続行] ボタンをクリックします。次の画面で [OK] ボタンをクリックします。
- 表領域に "MTA" が作られている事を確認します。
ユーザーの作成
- [サーバー] の [ユーザー] リンクをクリックします。
- [作成] リンクをクリックし、新規ユーザー作成画面を表示します。
- 名前 : Melody
- パスワード : Nelson
- デフォルト表領域 : MTA
デフォルト表領域を直接入力しない場合、懐中電灯形のアイコンをクリックすると検索画面が表示されます。
このまま [OK] ボタンをクリックせず、次のステップへ進みます。
- Melody ユーザーにロールを追加します。[ロール] タブをクリックし、[リストの編集] ボタンをクリックします。
- [選択したロール] の初期値に "CONNECT" が設定されているので、[使用可能なロール] から "RESOURCE" を追加し、[OK] ボタンをクリックします。次の画面でも [OK] ボタンをクリックします。
SQL*Plus を用いた接続テスト
oracleをインストールすると、高機能なコマンドラインインターフェースとして SQL*Plus がインストールされます。ここでは、この SQL*Plus を用いて表領域に正しく接続できるかを試して見ます。
- Oracleをインストールしたサーバに SSH などを用いて oracle ユーザーでログインします。
- 以下のコマンドを入力して SQL*Plus を起動します。
$ sqlplus /nolog SQL*Plus: Release 11.2.0.1.0 Production on Web Apr 21 23:03:16 2010 Copyright (c) 1982,2009, Oracle. All rights reserved. SQL>
- ORCLデータベースにユーザー Melody として接続できるか確認します。"Connected."と表示されれば接続成功です。
SQL> CONNECT Melody/Nelson@ORCL Connected.
- ID : Melody
- PASSWORD : Nelson
- SID : ORCL
- テストとして簡単なテーブルを作成、削除します。
SQL> CREATE TABLE test (name NVARCHAR2(20) NOT NULL); Table created. SQL> DROP TABLE test; Table dropped.
"Table created.", "Table dropped." が表示されれば成功です。
- SQL*Plus を終了します。
SQL> exit
これでデータベースへの接続テストが完了しました。
パーミッションの変更
Oracleの機能を外部から利用するには幾つかの設定が必要です。
- tnsnames.ora のパーミッションの変更
# chmod 0644 $ORACLE_HOME/network/admin/tnsnames.ora
- /home/oracle のパーミッションの変更
# chmod 0755 /home/oracle
DBD::Oracleのインストール
- cpanコマンドを使ってDBD::Oracleをインストールします。
- cpanコマンドは初起動時に設定を聞いてきます、ほぼ既存の設定のままで進んで下さい。
# cpan
- cpanコマンドを利用して Bundle::CPAN をインストールします。
# cpan Bundle::CPAN
- cpanコマンドを利用して DBIの最新版をインストールします。
# cpan DBI
- DBD::Oracleをインストールする前に環境変数を設定します
# export ORACLE_SID=ORCL # export ORACLE_USERID="Melody/Nelson" # export ORACLE_DSN="dbi:Oracle:SID=orcl;host=localhost"
- DBD::Oracleのインストール(安定版の1.22を利用します)
# cpan P/PY/PYTHIAN/DBD-Oracle-1.22.tar.gz
Apacheの設定
CentOS 環境におけるインストールの場合、Apache の環境設定ファイル (httpd.conf) に以下の環境変数を設定する必要があります
- ORACLE_HOME
- LD_LIBRARY_PATH
- NLS_LANG
以下が設定例となります。パスなどは、実際の環境に合わせて変更してください。
SetEnv ORACLE_HOME "/home/oracle/app/oracle/product/11.2.0/dbhome_1"
SetEnv LD_LIBRARY_PATH "$ORACLE_HOME/lib"
SetEnv NLS_LANG Japanese_Japan.UTF8設定変更後はhttpdを再起動してください。
mt-check.cgi での DBD::Oracle の確認
Oracleがインストールされているサーバの、mt-check.cgi をブラウザで起動しDBD::Oracle が正しくインストールされているか確認してください。
mt-wizard.cgi でのOracle MT環境の設定作成
- Oracleがインストールされているサーバの、mt-wizard.cgi をブラウザで起動します。
- 進んでいくとデータベース設定のページになります。
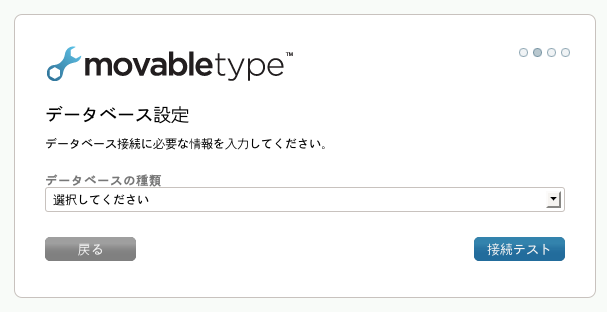
データベース設定画面
- [データベースの種類] に [Oracle Database (推奨)] を選択します。
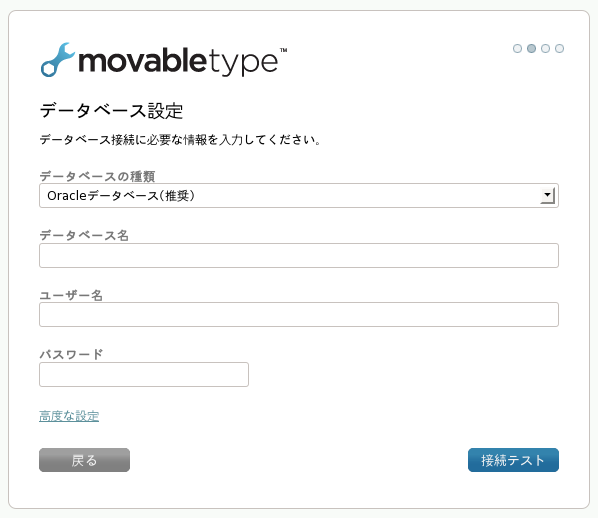
データベース設定画面
- 設定の記入と接続テスト
以下の内容を記入し、[接続テスト] クリックします
- データベース名 : ORCL
- ユーザー名 : Melody
- パスワード : Nelson
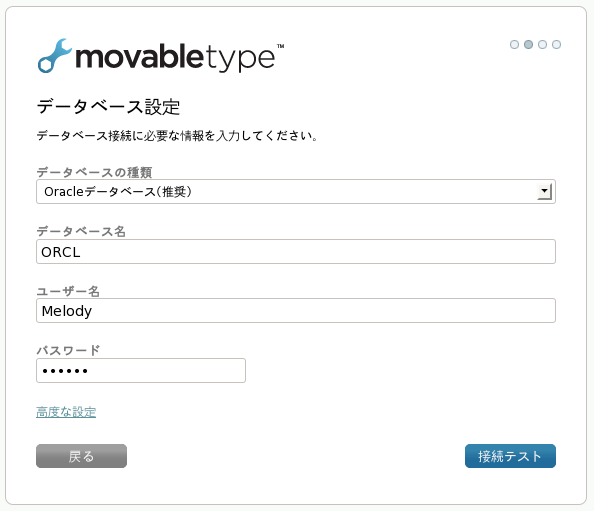
データベース設定画面
- データベースの接続に成功しました。
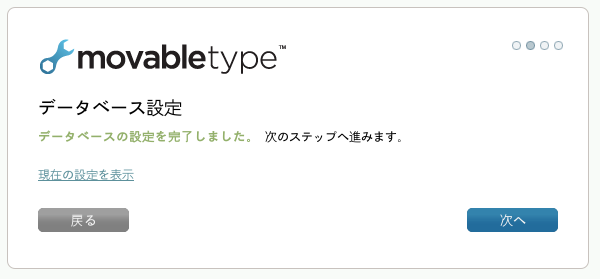
データベース設定(テスト終了)
後は通常の Movable Type のインストールと同じです。