ブログ記事のスパム判定
最終更新日: 2017.11.05
Movable Type 5 はサポートが終了したバージョンです。最新版のマニュアルはこちら を参照して下さい。
モーションやコミュニティサイトで、システム管理者以外の登録ユーザーにより外部から投稿したブログ記事に対しスパム判定を行い、スパムと判断されたときは、記事を公開せず『下書き (スパム)』というステータスを設定します。例えばモーションでは、投稿された記事をスパムと判定した場合、図のように表示されます (投稿直後は、投稿したユーザーのみ、図のような状態を確認できます。)。
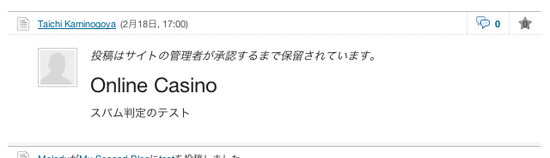
ブログ記事のスパム判定は、コメントやトラックバックと同じように SpamLookup 機能と連動しています。IP アドレスや、本文に含まれるリンクの数、特定のキーワードなどで判定基準をコントロールできます。SpamLookup の設定についてはドキュメント: SpamLookup を参照してください。
スパム判定された記事の一覧を表示する
スパムと判定されたブログ記事は、通常のブログ記事一覧には表示されません。スパム判定されたブログ記事を確認するには、ブログ記事一覧のクイックフィルタを利用します。
- ブログメニューの [一覧] から [ブログ記事] を選択し、[ブログ記事の管理] ページに移動します。
![ブログメニュー [一覧] [ブログ記事]](https://www.movabletype.jp/documentation/assets_c/2009/02/blog-menu_manage_entries-thumb-550x366.png)
- [クイックフィルタ] から [スパムブログ記事] をクリックし、ブログ記事一覧にスパム判定された記事を表示させます。
![クイックフィルタ [スパムブログ記事]](https://www.movabletype.jp/documentation/assets_c/2009/03/cickfilter_spam-entry--thumb-550x366.png)
スパム判定された記事の詳細を確認する
スパム判定されたブログ記事の編集画面では、どのような理由でブログ記事がスパム判定されたのかを確認できます。
- クイックフィルタで [スパムブログ記事] にフィルタリングし、リストからスパムと判定された記事をクリックします。
![ブログ記事一覧 [スパムのブログ記事]](https://www.movabletype.jp/documentation/assets_c/2009/03/cickfilter_spam-entry-list-thumb-550x366.png)
- [この投稿はスパムと判定されました] というメッセージボックスにある [スパムの詳細] リンクをクリックすると、なぜこのブログ記事はスパムと判定されたのかを確認できます。
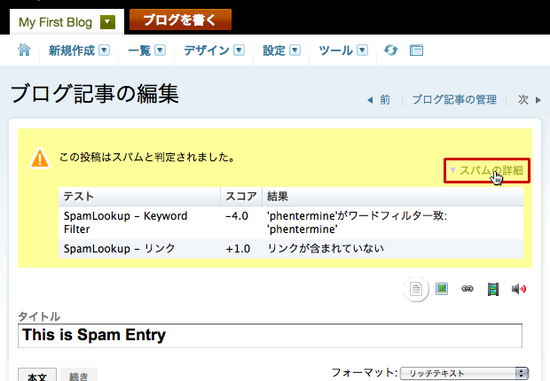
スパム判定されてしまった記事を公開する
誤ってスパム判定されてしまった記事を公開できます。
- スパム判定されたブログ記事の編集画面に移動します。
![ブログ記事編集 [スパムのブログ記事]](https://www.movabletype.jp/documentation/assets_c/2009/03/spam-entry_edit-thumb-550x372.png)
- [公開] メニューの [公開状態] を [未公開(スパム)] から [公開] に変更します。
![ブログ記事編集 [スパムのブログ記事] [公開に変更]](https://www.movabletype.jp/documentation/assets_c/2009/03/spam-entry_publish-thumb-550x366.png)
