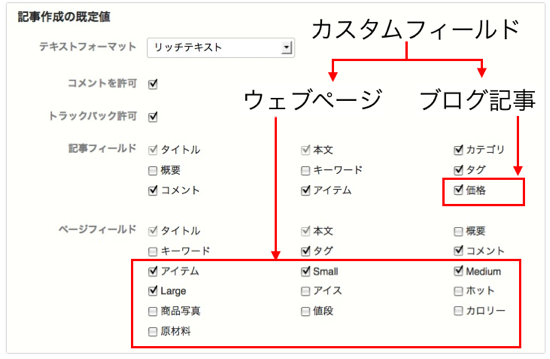入力欄の表示/非表示と、並び替え
最終更新日: 2017.11.05
Movable Type 5 はサポートが終了したバージョンです。最新版のマニュアルはこちら を参照して下さい。
ブログ記事、およびウェブページの編集画面を設定します。入力欄の表示/非表示、並び替えができます。表示オプションは、ユーザー毎に保存されます。
入力項目の表示/非表示
- ブログ記事とウェブページの編集画面で、右上の[表示オプション] リンクをクリックします。
- [表示オプション] ダイアログが表示されます。
- チェックボックスを選択して、入力欄の表示/非表示を切り替えます。
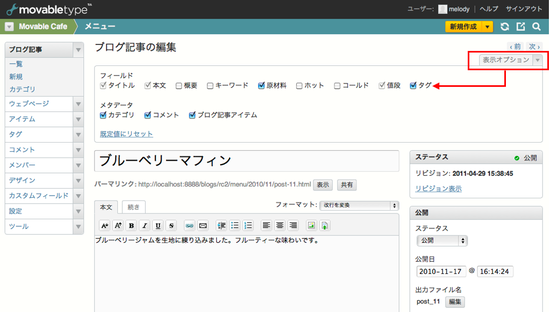
カスタムフィールドの表示
追加したカスタムフィールドを、ブログ記事の投稿画面で表示します。入力が必須のカスタムフィールドは、自動的に表示されます。必須ではないものは、[表示オプション]で選択します。カテゴリと関連づけたカスタムフィールドは、そのカテゴリを選択した場合にのみ表示されます。表示オプションの設定は必要ありません。
並び替え
カスタムフィールドや、タグ、概要などの入力欄をドラッグ&ドロップして、投稿画面内で並び替えることができます。並び替えたい入力欄にカーソルをあわせます。カーソルが十字キーのアイコンに変わるので、左マウスボタンを押し、移動先までカーソルを移動(ドラッグ)します。移動先で、左マウスボタンを放すと(ドロップ)、その場所に入力欄が移動し、並び順が自動で保存されます。
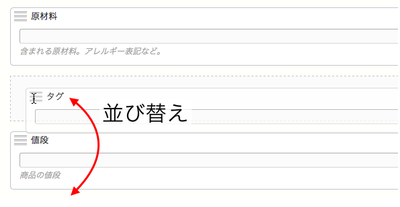
※注意 MT5.0xでは、表示オプション内で項目をドラッグ&ドロップします。
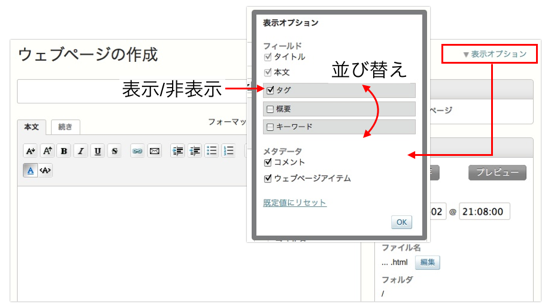
投稿設定での入力欄の設定
入力欄の表示/非表示は、ウェブサイトとブログの"投稿設定"からも設定できます。
- サイドメニューから、[設定]の[投稿]を選択します。
- "記事作成の既定"の、"記事フィールド"にブログ記事の入力項目、"ページフィールド"にウェブページの入力項目が表示されます。
- 編集画面で表示したい項目のチェックボックスを選択します。
- [変更を保存] ボタンをクリックします。
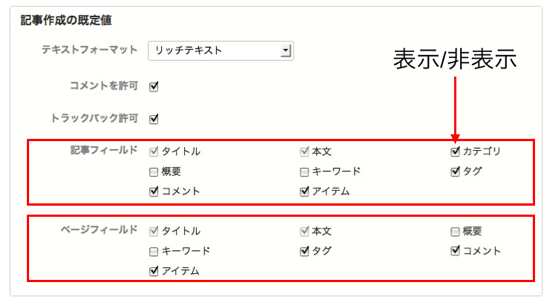
カスタムフィールド
ブログ記事とウェブページのカスタムフィールドも同様に表示/非表示を設定します。