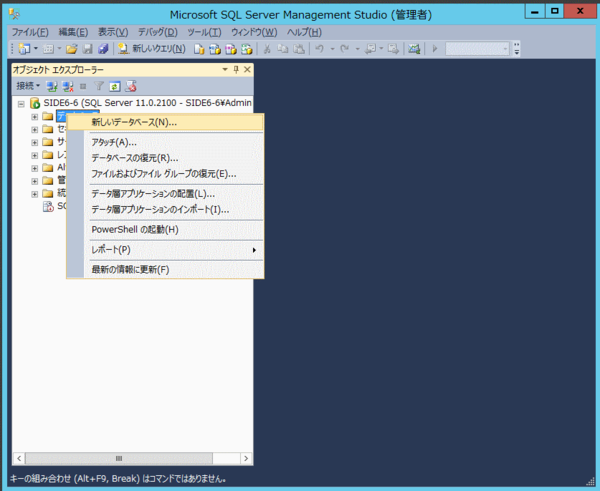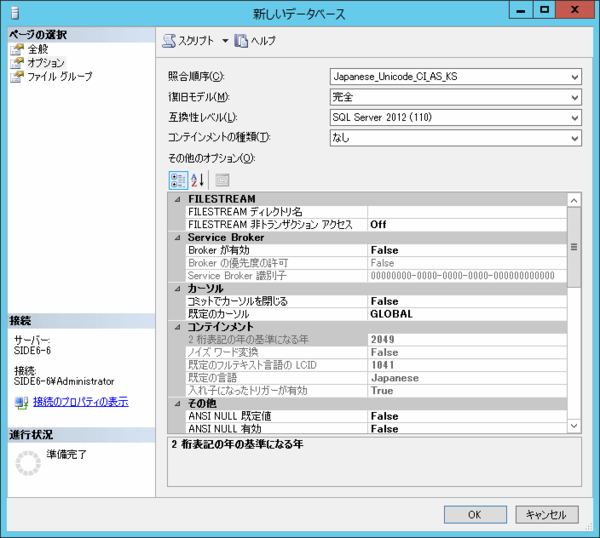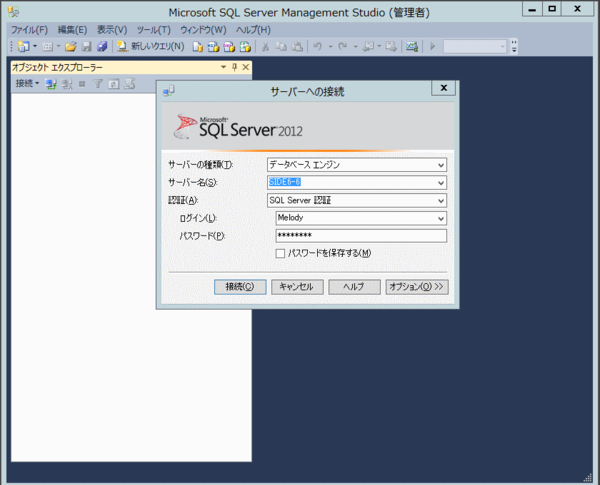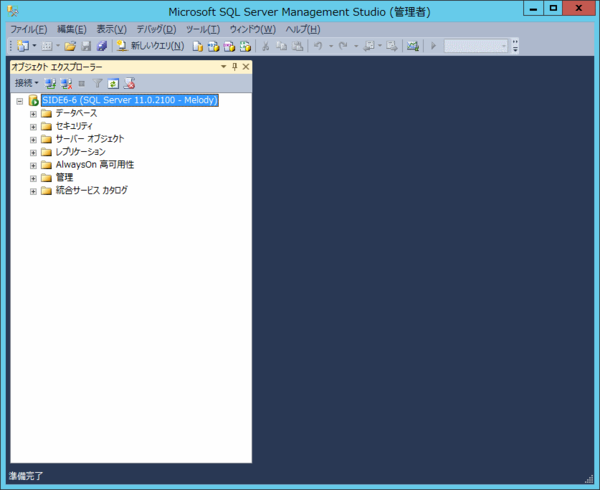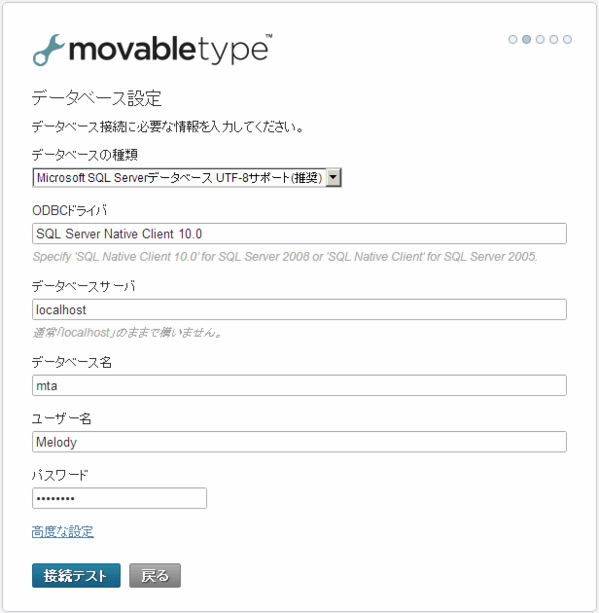MS SQL Server 2012 で SQL Server認証 を利用する
最終更新日: 2017.10.06
Movable Type 5 はサポートが終了したバージョンです。最新版のマニュアルはこちら を参照して下さい。
ここではMS SQL Server 2012(以下 SQL Server 2012)で、SQL Server 認証を利用してデータベースにアクセスする方法を解説します。
SQL Server のセットアップ手順についてはこちらを参照してください。
SQL Server 2012 データベースの作成
- [データベース] を右クリックし、[新しいデータベース] を選択します
- [新しいデータベース] 画面の [全般] を修正します
- データベース名: mta
- 所有者: <規定>
- [新しいデータベース] 画面の [オプション] を修正します
- 照合順序: Japanese_Unicode_CI_AS(UTF-8、大文字・小文字を区別しない、アクセント文字を区別する)
- 復旧モデル: 完全
- 互換性レベル: SQL Server 2012 (100)
- [OK] ボタンをクリックします
新規ユーザーの作成
- [セキュリティ] > [ログイン] > [新しいログイン] を選択
新規ログインを作成します
- 認証方式を[Windows 認証] から [SQL Server 認証] に変更
- [ログイン名] を"Melody"に、[パスワード] と [パスワードの確認入力] に"Nelson"を入力
- [パスワードポリシーを適用する] からチェックボックスを外す
- [ユーザーマッピング]で、Melodyにデータベースのdb_owner権限を付与
- [OK] ボタンをクリックする
データベースへの接続テスト
Management Studioを使ってデータベースへ接続できるか確認します。
- Management Studio のデータベース接続画面
[認証] 方式が [SQL Server 認証]になっている事を確認して下さい。
- 認証 : SQL Server 認証
- ログイン : Melody
- パスワード : Nelson
- [接続] ボタンをクリックしてください。
接続が完了したら、システムレベルでデータベースへの接続が出来たことが解ります。
セキュリティのログインにデフォルトユーザー [sa] と、今回作成した [Melody] アカウントだけが居る事が確認できました。