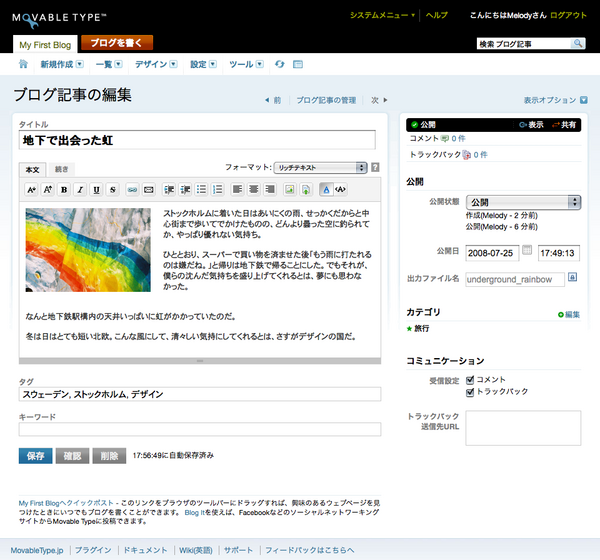ブログ記事を作成・編集
タイトル
ブログ記事のタイトルを入力します
エディタ
- 入力エリア
ブログ記事の内容を入力します。下辺にあるバーをマウスでドラッグすれば、範囲を拡大縮小できます。
- 本文タブ
このタブがアクティブになっている場合は、入力エリアに入力した内容はブログ記事の本文として出力されます。
- 続きタブ
このタブがアクティブになっている場合に、入力エリアに入力した内容はブログ記事本文の続き (追記) となります
- フォーマット
入力するテキストフォーマットを選択できます
- 入力支援ボタン
装飾や画像の挿入などを手助けするボタンです。選択したテキストフォーマットごとに対応しています。
- タグ
作成・編集するブログ記事にタグを設定する際に利用する入力欄です。
- 概要 (表示オプションで設定すると表示されます)
ブログ記事の概要を入力します。
- キーワード
作成・編集するブログ記事に設定するキーワードを入力します。
公開
- 公開状態
作成・編集するブログ記事が下書き、公開のどの状態にあるか、もしくはするかを選択します。日付指定を選択すれば、公開日で設定した日に公開されます。
- 公開日
作成・編集するブログ記事の作成・公開日時です。この項目は必須です。
- 出力ファイル名
作成・編集するブログ記事を公開する際にどのようなファイル名にするかを入力します。
カテゴリ
作成・編集するブログ記事がブログのどのカテゴリに属するのかを設定できます。
コミュニケーション
- 受信設定
作成・編集するブログ記事でコメント・トラックバックを受け付けるかを選択できます。
- トラックバック URL
作成・編集するブログ記事からトラックバックを送信する場合、送信先のトラックバックURLを入力します
表示オプション
- フィールド
-
表示したい項目にチェックを付けます。タイトルと本文 (ブログ記事入力欄) は必須です。
- アクション
-
ボタンの位置を指定します。下は一覧の下に、上は一覧の上に、両方は一覧の上と下に配置します。
- 既定値にリセット
-
表示する内容を既定値にリセットします。
クイックポスト(投稿)
下部にある、保存・確認などのアクションバーの下に Movable Type 4 Documentationへクイックポストというリンクが用意されています。このリンクをウェブブラウザのブックマークバーにドラッグしたり、そのままブックマークに登録することで、オンラインであれば表示中のページについて、すぐブログ記事を投稿することができます。
- 現在表示中のページについてブログ記事を書く場合、登録したブックマークをクリックします。もし、引用したいテキストがあれば、引用したい部分を選択してから、登録したブックマークをクリックします。
- Movable Type にログインしている状態であれば、そのままブログ記事投稿画面へ。ログインしていない場合は、ログイン後ブログ記事投稿画面に移動します。
- あとは、ブログ記事を書き足すなどをして、作成できます。