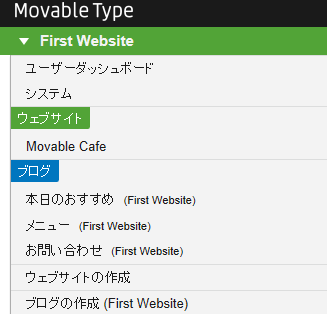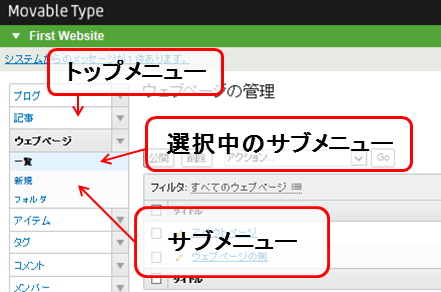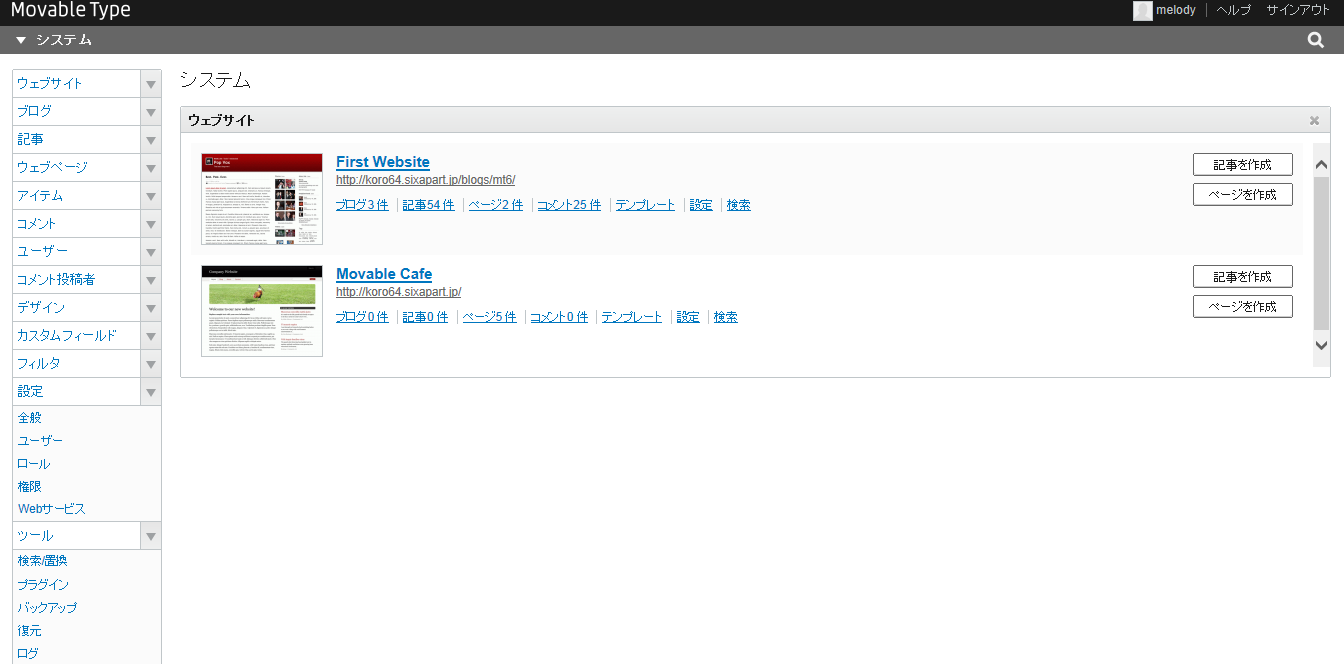Movable Type の操作方法
Movable Type 6 はサポートが終了したバージョンです。最新版のマニュアルはこちら を参照して下さい。
管理画面の概要
Movable Type の管理画面は、大きく分けると四つの領域で構成されます。
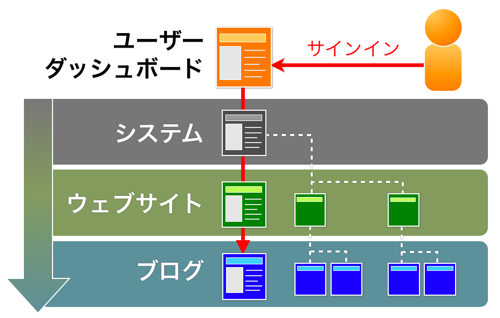
- ユーザーダッシュボード
Movable Type にサインインすると、最初に表示される画面です。サインインしたユーザーの情報や、権限を持っているウェブサイトおよびブログが表示されます。
- システム
システム管理者が、システム全体の設定や、ユーザおよびウェブサイトの管理をします。また、システム内のすべての記事、コメントなどを、まとめて管理できます。
- ウェブサイト
複数のウェブサイトを作成できます。記事とウェブページの作成が可能です。
- ブログ
ひとつのウェブサイトに、複数のブログを作成できます。記事とウェブページの作成が可能です。
ユーザーダッシュボード
管理画面にサインインしたときに、最初に表示される画面をユーザーダッシュボードと呼びます。管理画面内で迷ったときには、左上の Movable Type ロゴをクリックすると、ユーザーダッシュボードに戻ることができます。
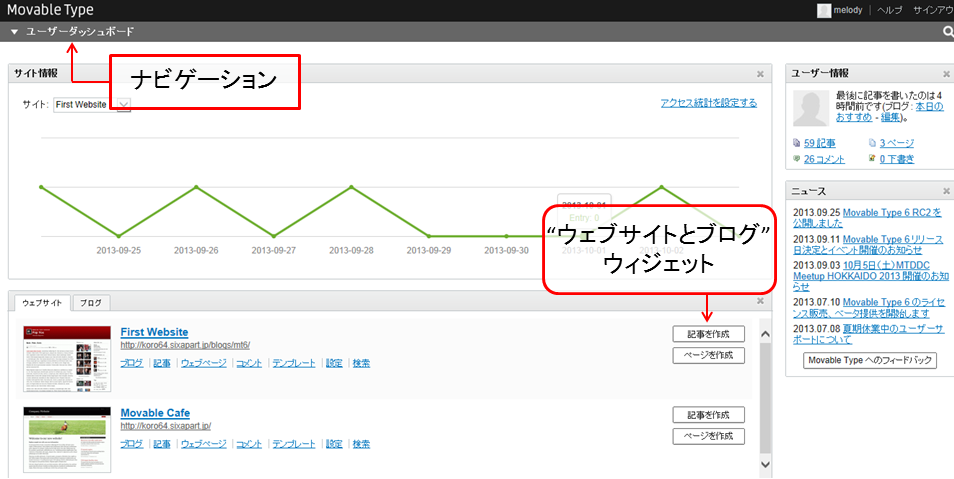
ショートカット
画面右上に、よく使う操作のショートカットが用意されています。
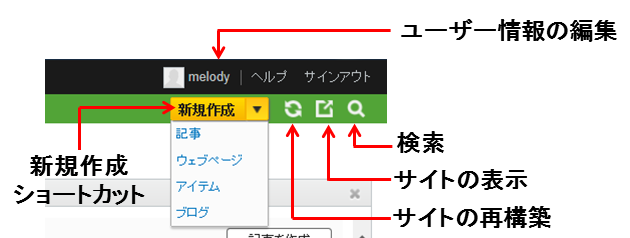
- ユーザー名
ユーザー情報を編集する。
- ヘルプ
ヘルプページへのリンク。
- サインアウト
現在サインインしているユーザーをサインアウトする。
- 新規作成ショートカット
ウェブサイトでは、"記事"、"ウェブページ"、"アイテム"、"ブログ"を新規作成。ブログでは、"記事"、"ウェブページ"、"アイテム"を新規作成。
- 再構築アイコン
現在のウェブサイトあるいはブログの公開ページを再構築する。
- サイト表示アイコン
現在のウェブサイトあるいはブログの公開ページを別ウィンドウで表示する。
- 検索アイコン
クリックすると検索窓を表示。キーワードを入力して検索します。
ダッシュボード ウィジェット
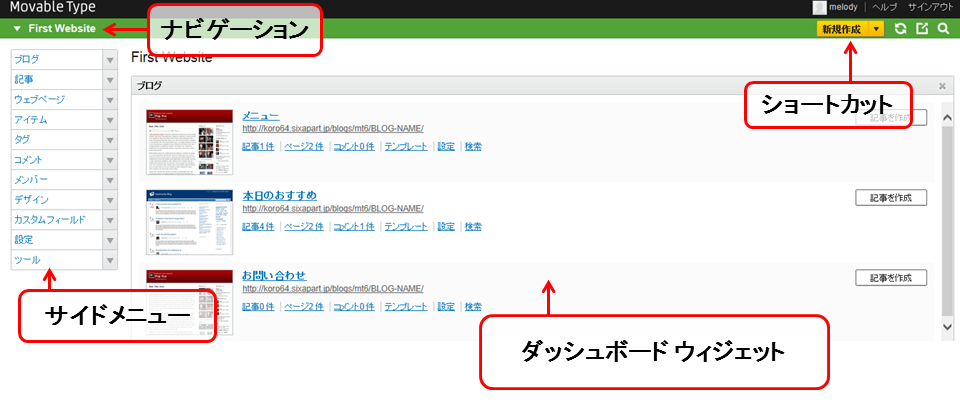
ダッシュボードに表示される、ウィジェットは、右上の [閉じる] ボタンで非表示にしたり、新たに追加することができます。ユーザーダッシュボード、ウェブサイト、ブログで表示されるウィジェットの種類が異なります。
ユーザーダッシュボードのウィジェット
- サイト情報
ウェブサイト、ブログへのアクセスを表示します。
- ウェブサイトとブログ
-
ユーザーが権限をもっているウェブサイトとブログのリストを表示します。[ウェブページの作成]、[記事の作成] ボタンをクリックします。あるいは、"記事"、"ページ"、"コメント"、"テンプレート"、"設定"、などのリンクをクリックして各画面に移動します。移動先では、ユーザーが作成したコンテンツが表示されます。
ウェブサイト、ブログのダッシュボードウィジェット
ウェブサイトやブログのダッシュボード(管理画面トップ)に表示されます。ユーザー毎に、ウィジェットを、追加、削除できます。
- ブログ ウィジェット
- ウェブサイト内のブログをリスト表示します。"記事"、"ページ"、"コメント"、"テンプレート"、"設定"、などのリンクをクリックして各画面に移動します。
- サイト情報
ウェブサイト、ブログへのアクセスを表示します。