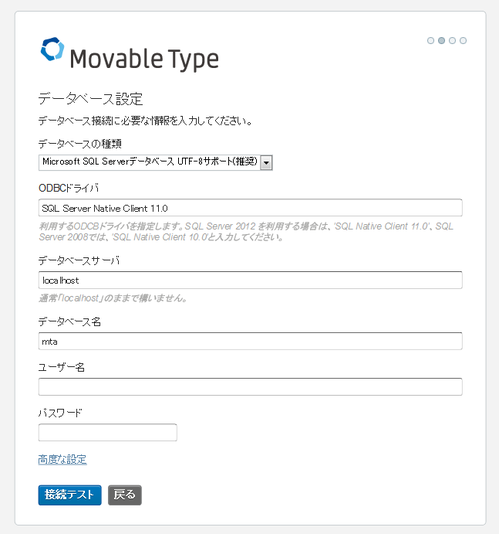Microsoft SQL Server 2012 で Windows 認証 を利用する
最終更新日: 2017.10.06
Movable Type 6 はサポートが終了したバージョンです。最新版のマニュアルはこちら を参照して下さい。
ここでは MS SQL Server 2012(以下 SQL Server)で、Windows 認証を利用してデータベースにアクセスする方法を解説します。
SQL Server のセットアップ手順については こちら をご参照下さい。
SQL Server 2012 データベースの作成
MS SQL Server 2012 をインストールすると、GUI のセットアップツール "Microsoft SQL Server 2012 Management Studio"(以下 Management Studio)もインストールされます。
以下、作成方法の例となります。
- Management Studio を起動する
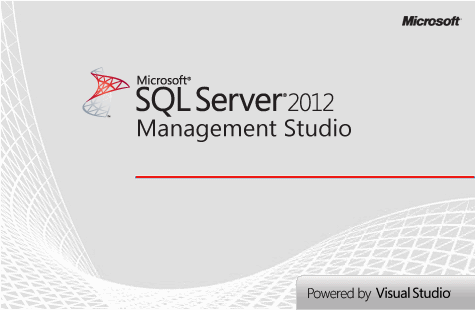
起動画面
- [Windows 認証] で接続する
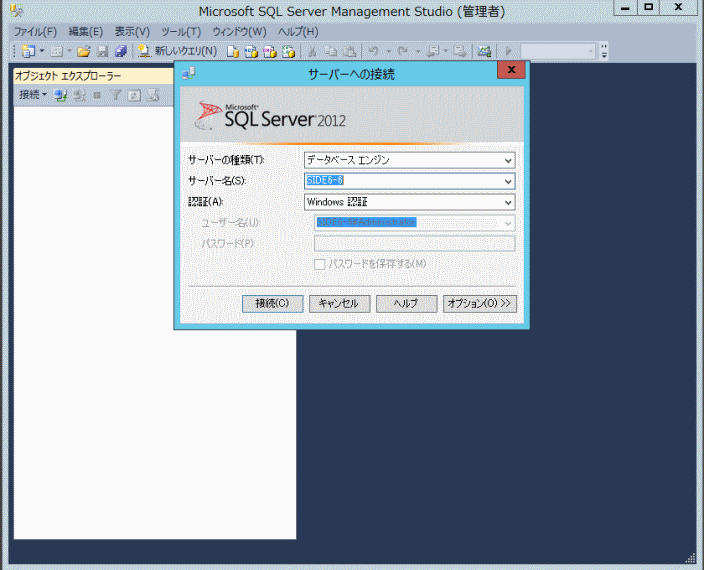
起動終了、接続
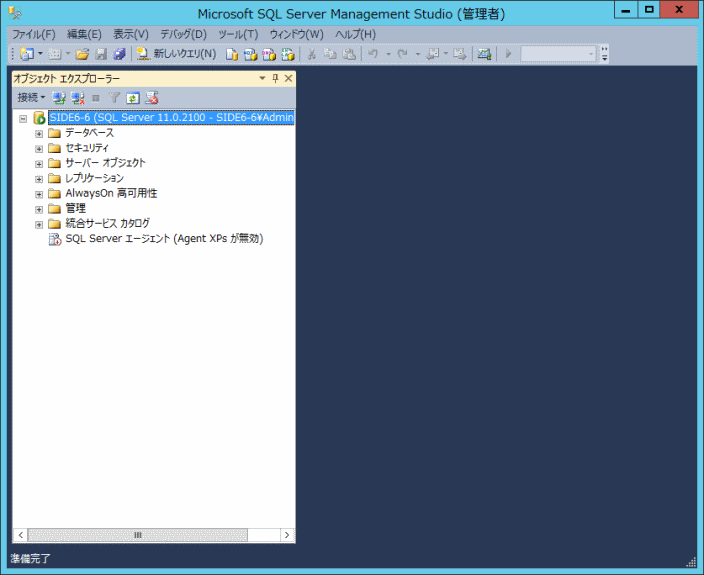
接続完了
- [データベース] を右クリックし、[新しいデータベース] を選択する
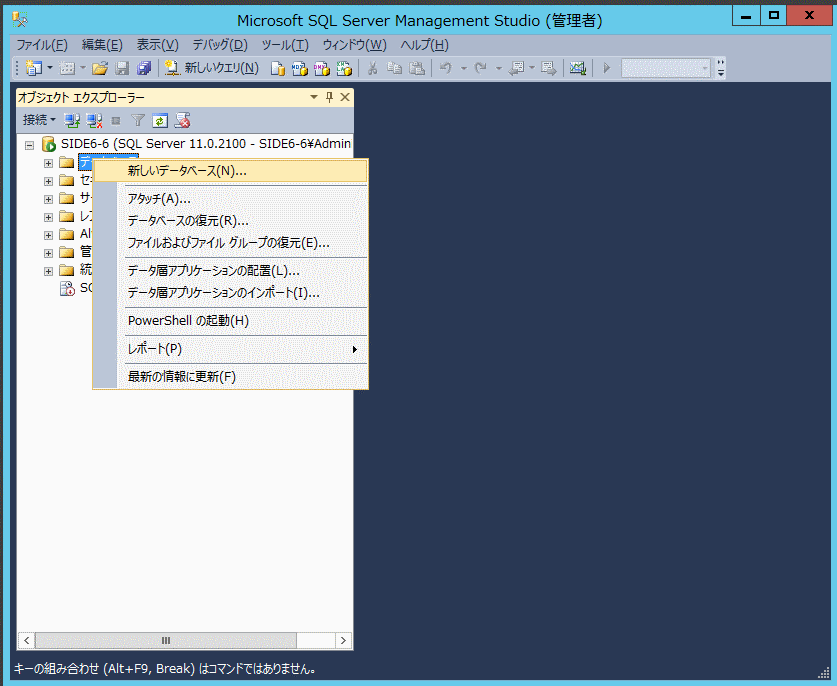
新規データベースの作成
- [新しいデータベース] 画面の [全般] を修正する
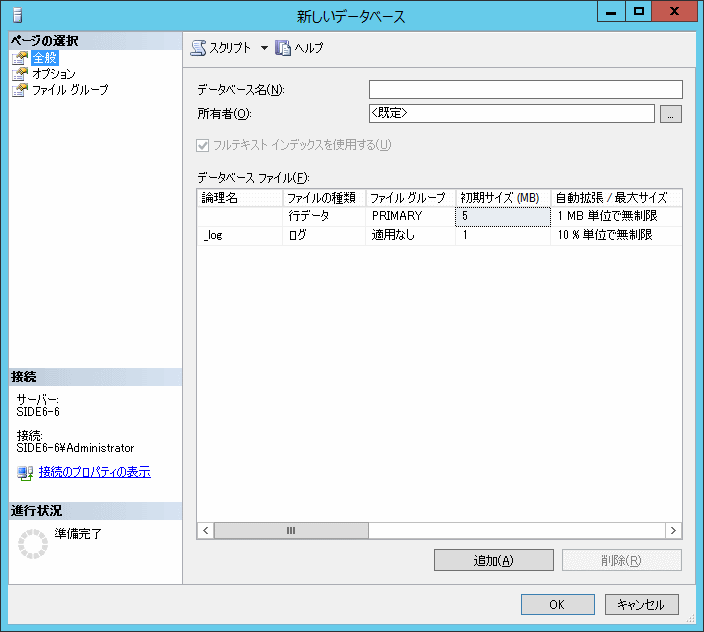
[新しいデータベース] - [全般]
- データベース名: mta
- 所有者: <規定>
- [新しいデータベース] 画面の [オプション] を修正する
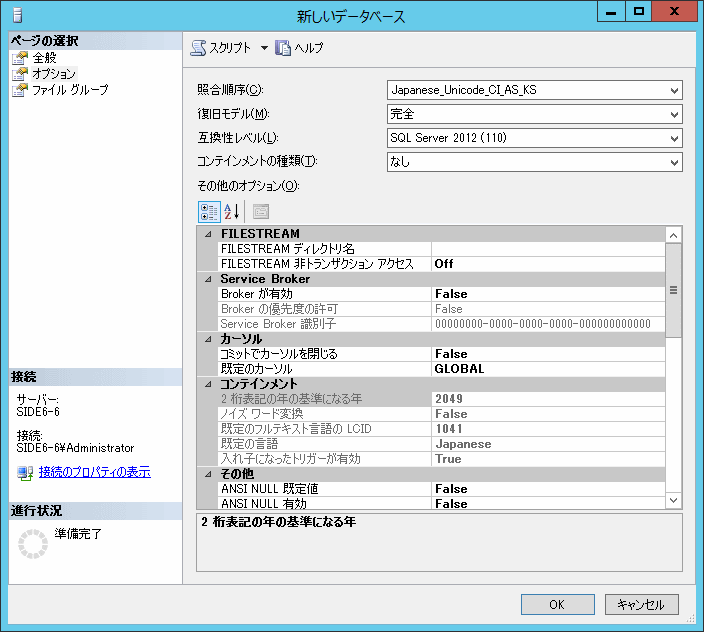
[新しいデータベース] - [オプション]
- 照合順序: Japanese_Unicode_CI_AS(UTF-8、大文字・小文字を区別しない、アクセント文字を区別する)
- 復旧モデル: 完全
- 互換性レベル: SQL Server 2012 (110)
- [OK] ボタンをクリックする
mta DB の IUSER へのユーザーマッピング
- [セキュリティ] - [ログイン] - [新しいログイン] を選択する
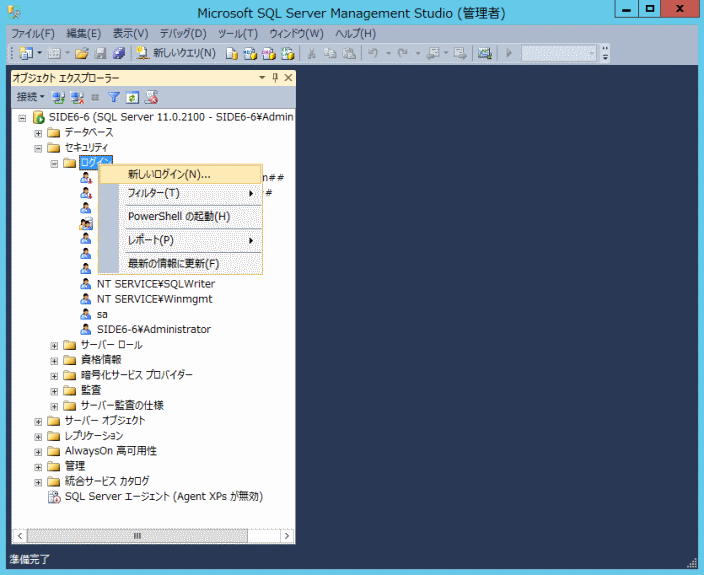
[新しいログイン] を作成
- [ログイン] - [全般] を修正する
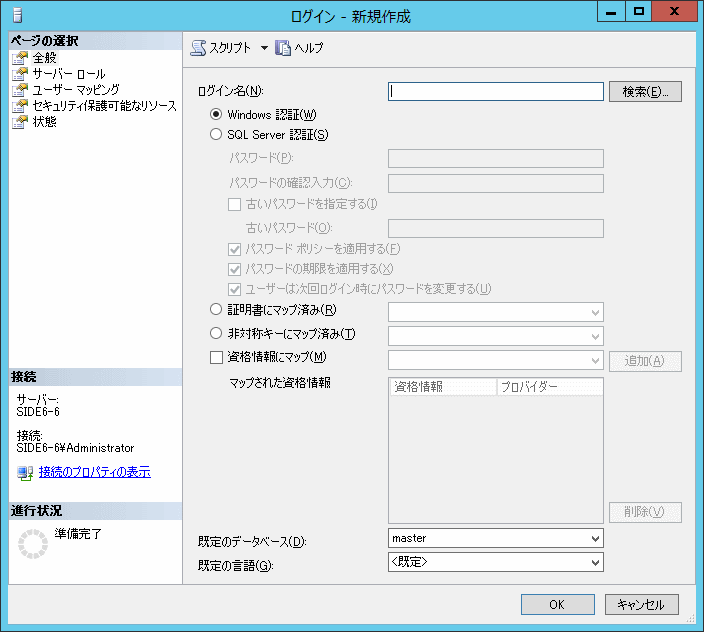
[新しいログイン] を作成
- [ログイン名] の [検索] ボタンをクリックする
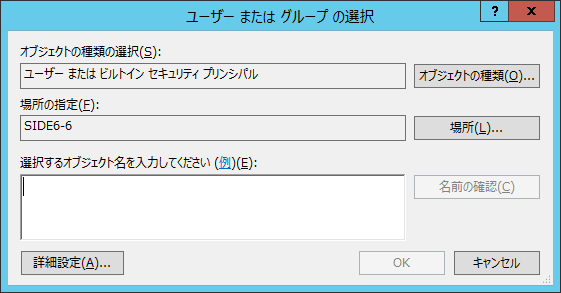
[ユーザー または グループ の選択]
- [選択するオブジェクト名を入力してください] に "IUSR" を入力し [名前の確認] ボタンをクリックします
- [ログイン] - [新規作成] 画面に戻り、[ログイン名] に "IUSR" が入っている事を確認します
- [ログイン名] の [検索] ボタンをクリックする
- [ログイン] - [ユーザーマッピング] を修正する
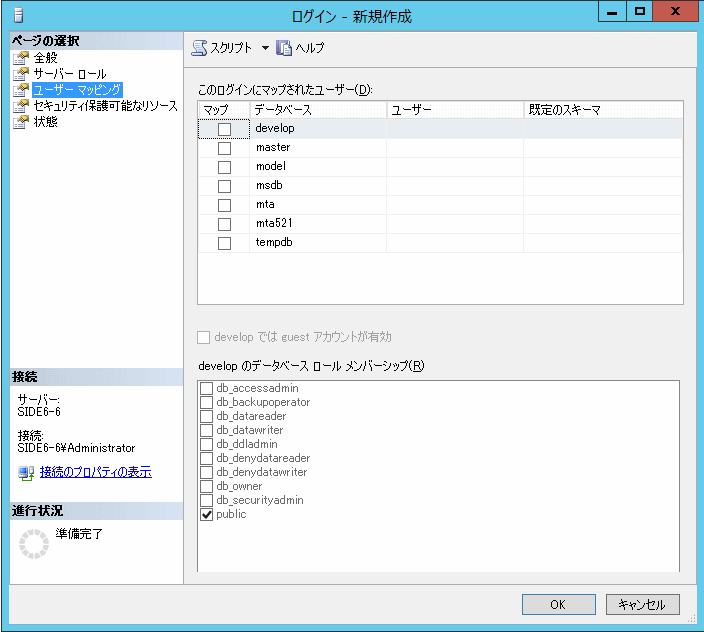
[ユーザーマッピング] 初期画面
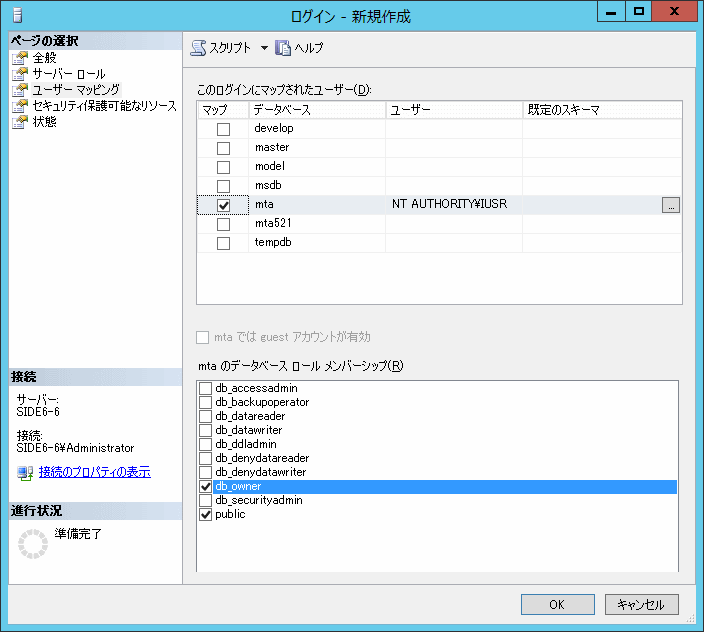
[ユーザーマッピング] 設定後画面
- [データベース] "mta" の [マップ] をチェック
- [mtaのデータベース ロール メンバシップ] に "db_owner" を追加
- [OK] ボタンをクリックする
データベースへの接続テスト
Management Studio を使ってデータベースへ接続できるか確認します。
- Management Studio のデータベース接続画面
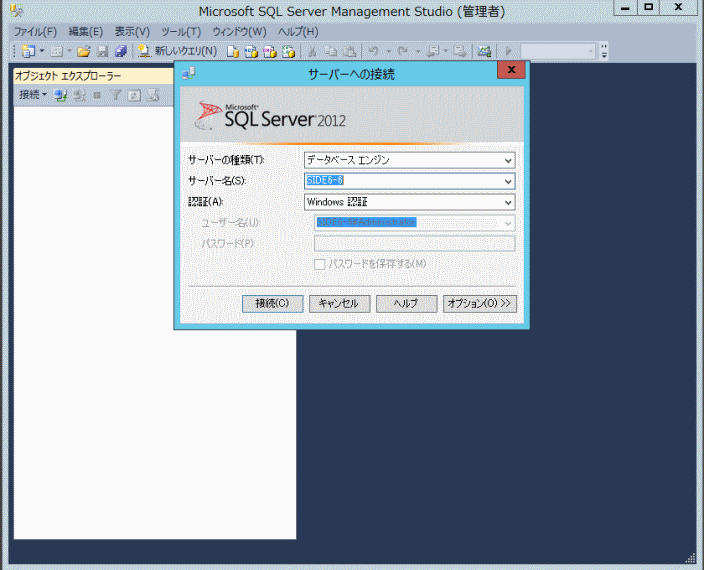
データベース接続画面
[認証] 方式が [Windows 認証] になっている事を確認して下さい。
- [接続] ボタンをクリックする
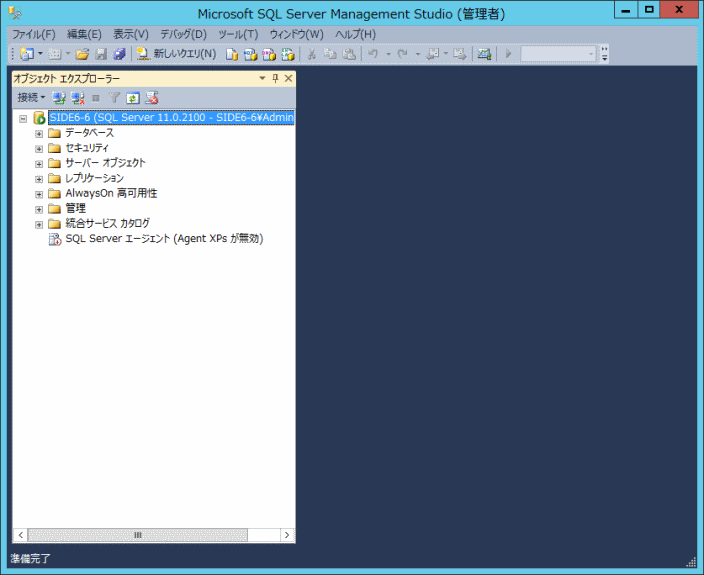
接続完了画面
接続が完了したら、システムレベルでデータベースへの接続が出来たことが解ります。